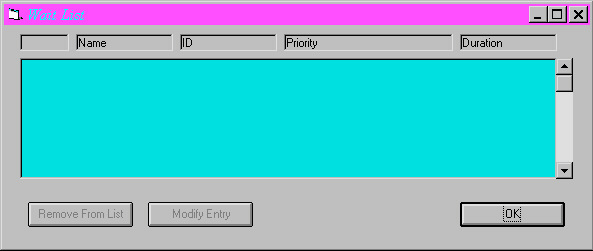
View Patient Wait List Information
This will display a patient's current waiting status for an operation.
The patients entire record will be provided.
Toward 2000 would like to thank ISIS for
an exceptional job in this section. The document is clear and easy to follow.
Step by step
- At the main screen, click on Patient Scheduling. This will bring
you to the Patient Scheduling screen.
- Select a patient you wish to view wait list information for. (Refer
to Search for Patient)
- Click on Wait List Information.
- The information for patient should be displayed on the screen.
- To exit this window click on the OK button located at the bottom
right hand section of the window
View Wait List Information
This window will allow the user to scroll back and forth through the
releavant patient information.The window is located in the lower left hand
segment of the Wait List Information window.
Step by step
- At the main screen, click on Patient Scheduling. This will bring
you to the Patient Scheduling screen.
- Click on Wait List and use the arrows located at the right hand
edge of the box to scroll up and down through the wait list entries.
- To search for a specific patient, refer to View Patient Wait List Information.
- If you wish to exit the window at any time, click OK.
Assign Patient To Wait List
This function will add a patient to the hospital wait list. Unlike other
functions in the hospital system, this function cannot be initiated directly.
In order to assign a patient to the wait list there must have been a conflict
with an attempt to schedule a patient for an operation. More specifically,
there were no available times for the desired doctor on the desired day
of the operation. If this event occurs then follow the steps below.
Step by step
- When an operation cannot be scheduled, a dialog box will appear indicated
that the operation could not be scheduled. It will ask you if you wish
to place the patient on to the wait list.
- Press OK if you wish to add the patient to the wait list or
press Cancel to search for another date or doctor that may be available
for the patient.
Remove Patient From Wait List
This function will remove a patient from the hospital wait list.
Step by step
- At the main screen, click on Patient Scheduling. This will bring
you to the Patient Scheduling screen.
- Select a patient you wish to view wait list information for. (Refer
to Search for Patient)
- Click on Wait List from the Patient Scheduling screen. This
will bring you to the screen seen above.
- Click on Remove Patient.
- Click OK to confirm the removal of the patient from the wait
list.
- A message should appear indicating that the patient has been deleted
successfully.
Modify Wait List Information
This function will modify existing information pertaining to a patient
currently on the waiting list.
Step by step
- At the main screen, click on Patient Scheduling. This will bring
you to the Patient Scheduling screen.
- Select a patient you wish to view wait list information for. (Refer
to Search for Patient)
- Click on Modify Patient. A new window will pop up.
- From this window modify all the neccessary information.
- Click OK when you are done. This will save the changes to the
wait list information and collapse the window.
- A message should appear indicating that the patient's information has
been successfully modified