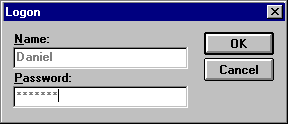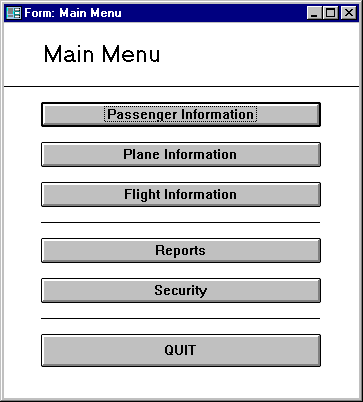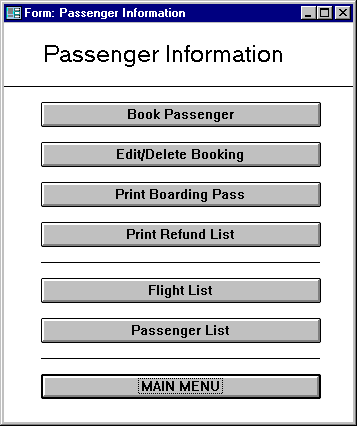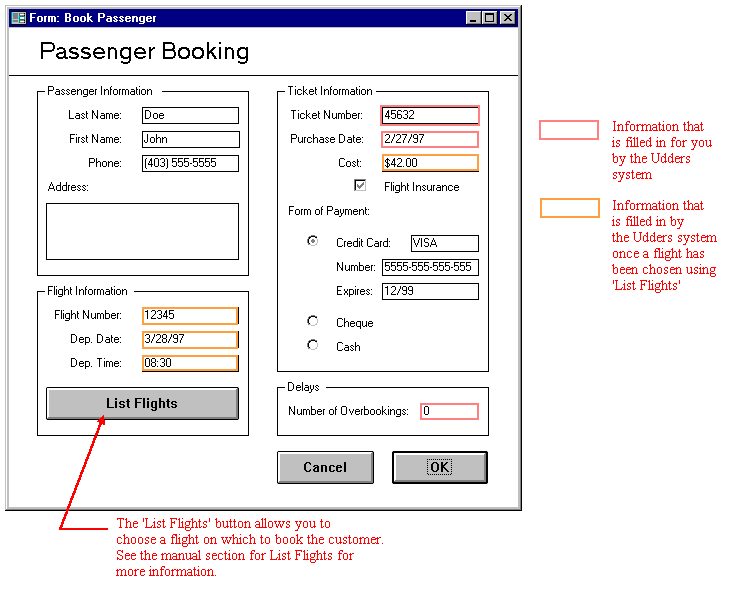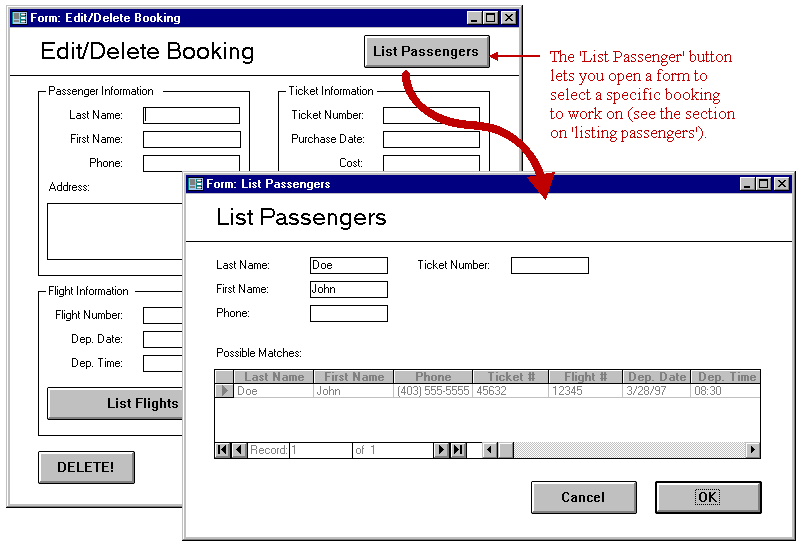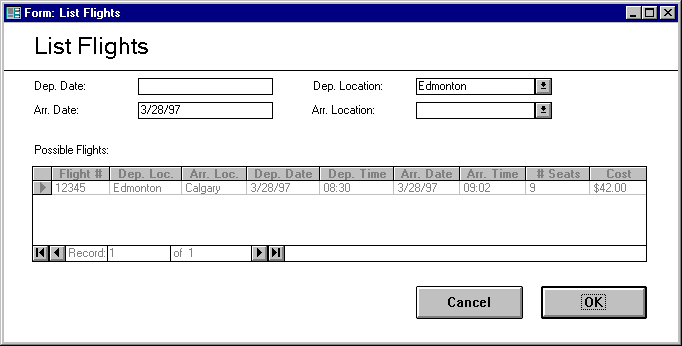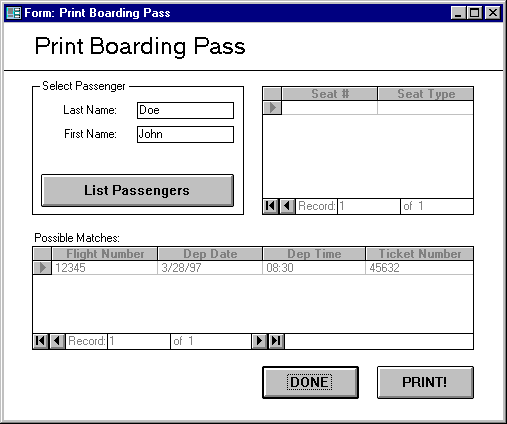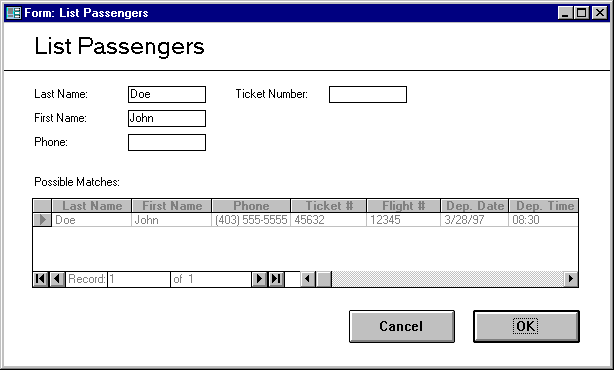Editing and deleting bookings is again an easy task for the booking
agent using UDDERS.
Dairy Air comments and questions are in blue emphasis
Again, nice use of visuals.
2 a.If you know the ticket number, enter it into
its box on the form.
2 b.If you know the first name, enter this into
its respective box.
2 c.If you know the last name, enter this into
its appropriate slot.
2 d.Also, you can find the person by entering the
phone number.
3.Select the passenger you want by clicking on
their entry in the possible matches table.
4.Click OK to get the information
retrieved back onto the edit / delete passenger booking form, or use Cancel
to exit without retrieving any information.
5.If you want to delete the passenger you've retrieved,
click the Delete! button. UDDERS will confirm this is what
you want to do, and purge the record if you confirm that it is indeed your
sane and rational choice!
6.To change information on a passenger's booking,
you can generally simply change the information displayed on the form by
clicking on the field and overwriting the old data.
6 a.You can change the passenger's last name.
6 b.You can change the passenger's first name.
6 c.You can change the passenger's phone number.
6 d.You can modify the passenger's address.
A passenger's flight information can also be modified using the following
procedure.
6 e.Push the List Flights button.
This will bring up the flight selection form to change the passenger's
flight.
NOTE: Not all of these changes need be made simultaneously
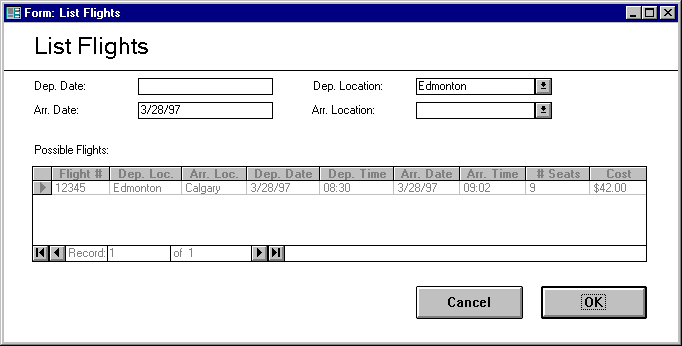
6 e 1.You can change the departure location from
the pull-down list box.
6 e 2.You can change the arrival location from
the pull-down list box.
6 e 3.You can change the departure date. (MM/DD/YY
format)
6 e 4.You can change the arrival date (MM/DD/YY
format). As you've been entering all of these criteria, you will have noticed
that the number of flights listed in the Possible Flights box has dwindled
from all available flights (i.e., all those flights that weren't overbooked)
to just a few.
6 e 5.From the list of flights, choose the new
flight the passenger wants by clicking it.
6 e 6.Now, click on OK. If this was
OK, the new Departure Date, Time and Flight Number will be filled in on
the booking screen.
In addition, some new ticket information will be entered. The ticket
number, purchase date and purchase cost will be updated by UDDERS when
a new flight has been chosen.
7.If the passenger wants or doesn't want flight
insurance, check (or uncheck) the check box next to the option.
8.If the method of payment has changed, select
the appropriate radio button. If payment is by credit card, then there's
more stuff to do!
8 a.Enter the credit card type.
8 b.Enter the credit card number.
8 c.Finally, enter the expiry date of the card.
9.Now choose OK to store the updated
information. This will return you to the Passenger Information menu.
NOTE: Pressing the Cancel button at any time will return
you to the Passenger Information menu without saving your changes!