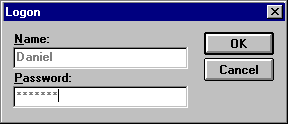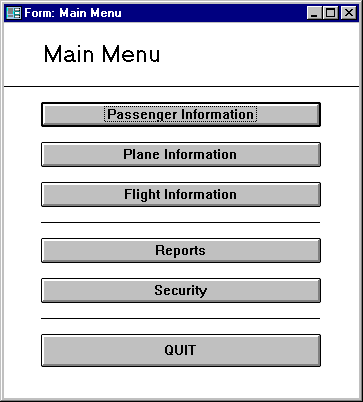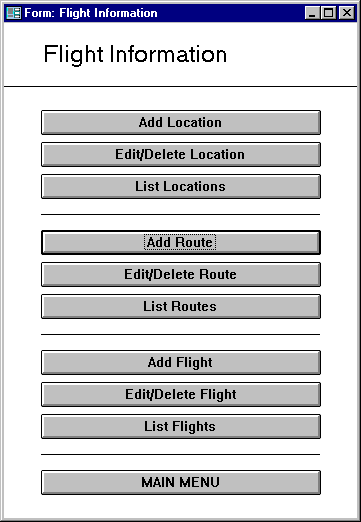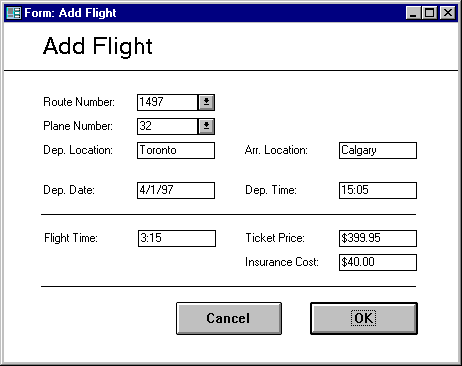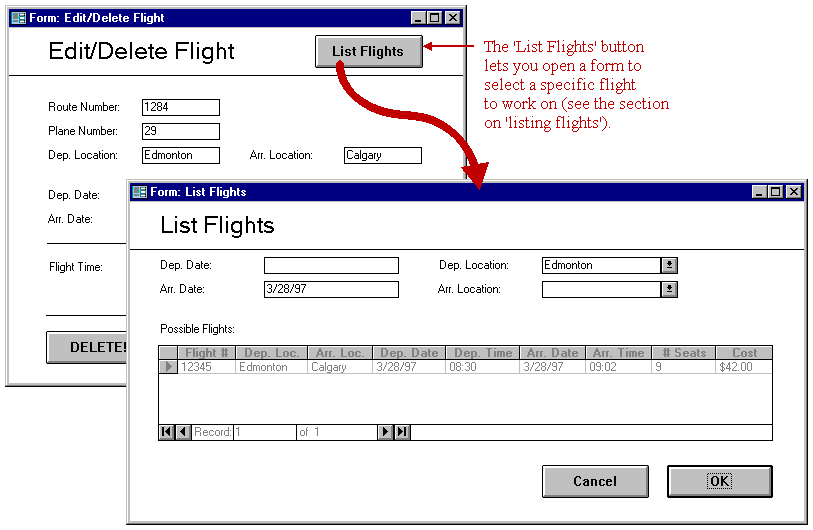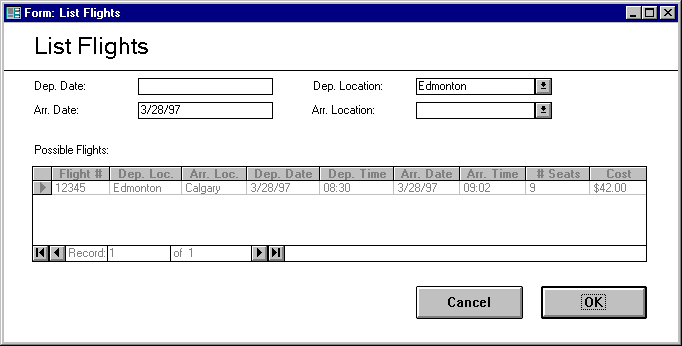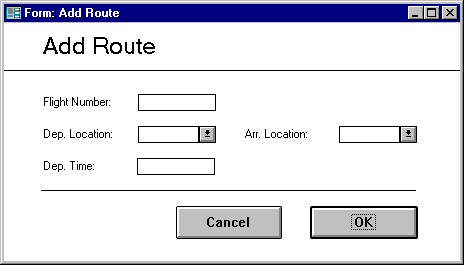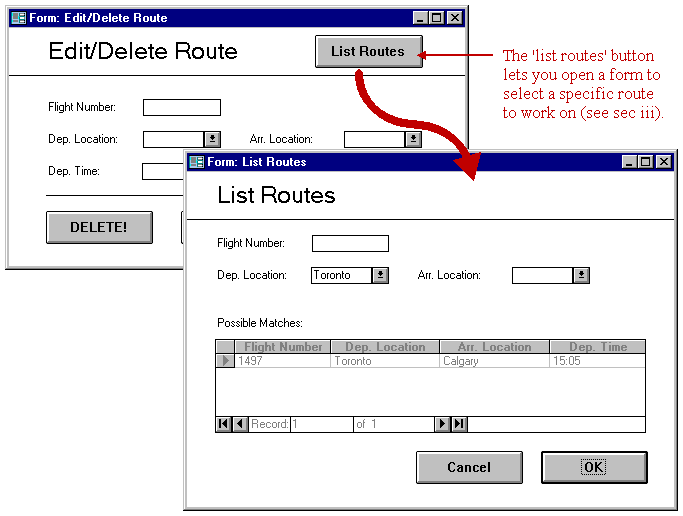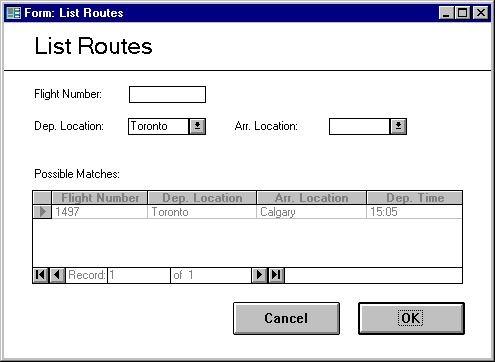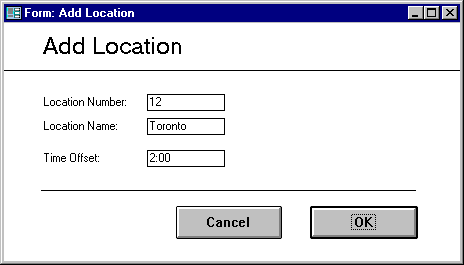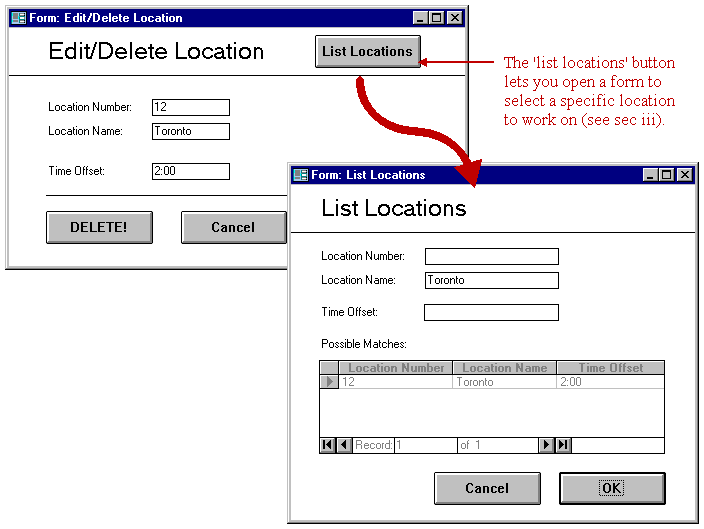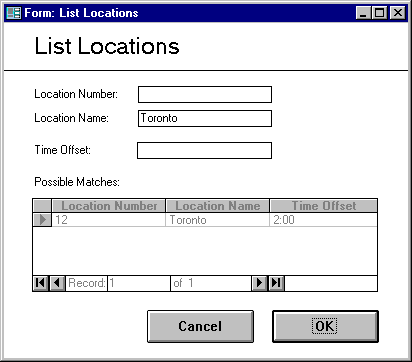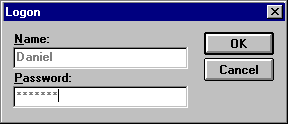
1.Begin by logging in to UDDERS. Enter your username
and password (which should have been provided to you by your system administrator)
in the login screen, which will look like the picture to the right. If
you have not been assigned a username and/or a password, contact your system
administrator, as you will not be able to continue with this tutorial otherwise.
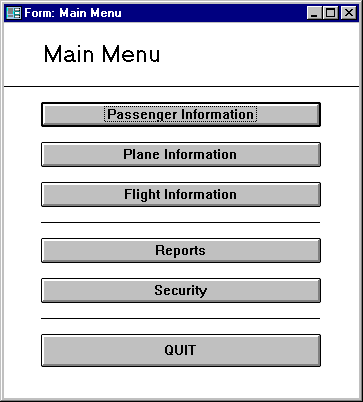
2. This will bring you to the main menu, once you
have completed logging in. From the main menu, you will primarily be using
the Plane Information section to complete your tasks as a plane administrator.
This section of UDDERS allows you to add planes, edit or delete planes,
and list the planes in Dairy Air's fleet. To access this section, press
the Plane Information button from the main menu.
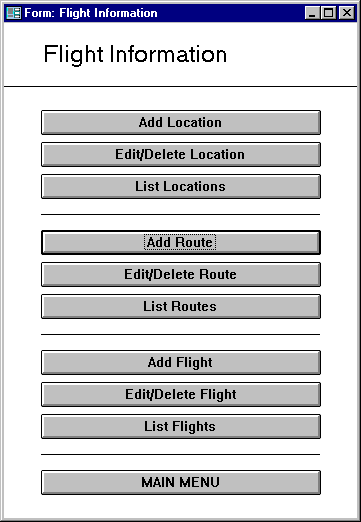
3. After clicking on the Flight Information
button, you will see a third screen, which is displayed to the right again.
This screen is your central launching point for the addition, listing,
deletion and modification of flights, routes, and locations.
Adding a flight to the system is a simple task for flight administrators
using UDDERS.
1.From the Flight Information menu select Add
Flight. This will bring up a blank form for a new flight.
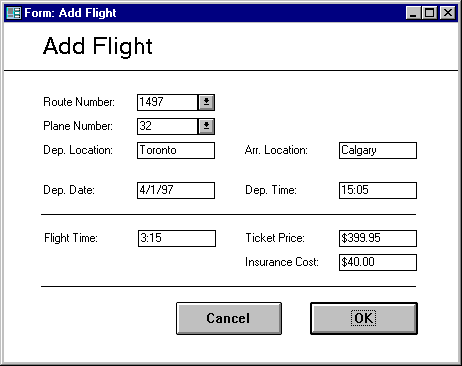
2.Click on the route drop down box, and a list
of all possible routes with their departure and arrival locations along
with their departure times will be displayed.
3.Select the route you want by picking it from
the list box.
UDDERS will fill in the departure location, arrival location, and the
departure time for you once you have selected the route.
4.Fill in the arrival time for the flight (This
may vary based on prevailing weather conditions and so on).
UDDERS will then calculate the flight time and arrival date.
5.Click on the plane number drop down list, and
you will see a list of planes that could fly the route.
6.Select the plane you want by clicking on it.
7.Next enter the departure date. If an invalid
date is entered (that flight already exists or it is not a valid date on
this year's calendar), UDDERS will prompt you to enter new information.
8.Now, enter the flight's ticket price in the ticket
price section of the form.
9.Now, enter the the cost of ticket insurance for
the flight in its section of the form.
10.If all the information entered is correct, select
OK to enter the flight into the system.
NOTE: Selecting Cancel at any time will return you to the
Flight Information menu without saving any changes.
Editing or deleting flights with UDDERS is an easy task. This option
would be used when a flight is delayed, rescheduled, or cancelled.
1.From the Flight Information menu, select Edit/Delete
Flight. This will bring up an empty flight form which looks similar
to the Add Flight form, except that two new buttons, List Flights
and Delete, are on it.
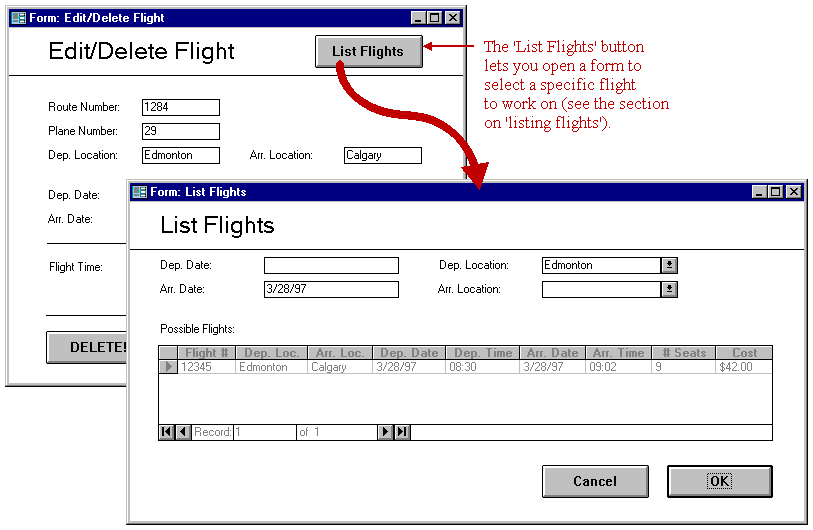
2.Find the flight you want to edit or delete by
selecting the List Flights button. For more details on how
to find the flight, refer to the next section on listing flights.
3.Once a flight has been selected, you can edit
a field by highlighting it and entering the the new value.
NOTE: Only the arrival / departure times can be edited, along with
the various prices (ticket and insurance prices)
4 a. Selecting OK will save any changes
made to the current flight and return you to the Flight Information menu.
4 b.To delete the flight from the system, select
the Delete button from the Edit/Delete Flight screen. If
there are passengers remaining on the flight, a report will be generated.
This report will indicate the passengers that were booked, and will need
to be given to the booking agent for action. UDDERS will verify that you
want to delete the flight, then erase it from the system.
NOTE: Selecting Cancel at any time will return you to the
Flight Information menu without saving any changes.