
PlaNet - User Manual |


PlaNet is a multi-user software package used for the organization of office meetings and personal activities. PlaNet, a diary and time management system, was specifically designed to facilitate and support the coordination of meetings across groups of co-workers.
PlaNet is composed of two main components, the Meeting Management System (MMS) and the PlaNet Administration System (PAS). The MMS is the primary application to be used by all employees, while the PAS is used only by appointed PlaNet system administrators. This multi-level access allows for two types of users with different sets of functionality. PlaNet is under the authority of administrators since they will issue and maintain accounts.
With regard to input, this application is mouse and keyboard driven. Generated output is graphically displayed on the screen, while options for saving and printing are also available.

This manual is intended as a basic guide for the installation and operation of PlaNet. This system has been designed to accomodate all levels of users and the focus of this manual is to act as a fast and easy reference to the PlaNet application.
Due to production demands, which dictate that the manual be produced prior to the completion of the software, inconsistencies may exist between this manual and the delivered software. To account for this, we have ensured the on-line help will accurately reflect the latest changes.
Please note that "click" refers to clicking the left mouse button throughout this manual.

To operate PlaNet, you will need:
To install PlaNet:
To start your PlaNet application:
In order to protect the privacy of all employees, PlaNet will prompt you to enter your Login ID and Password before displaying the PlaNet Main Screen. Login names and passwords are obtained through system administrators.
To log into the system:
Once the system has verified that you have entered a correct login and password, it will display the "Notices" screen. In the event you have entered an incorrect password or login id, an error message will be displayed and prompt you to try again. You may click the Cancel button if you wish to quit at any point in the login session.

Since the MMS allows you to keep track of your schedule, it is a powerful time management tool. It will maintain a calendar of meetings for employees and also provide the ability to schedule group meetings quickly and easily.
When a meeting is arranged, it is automatically added to the schedules of all employees you have requested to attend. Notifications are automatically sent to inform attendees of the new addition to their schedules.
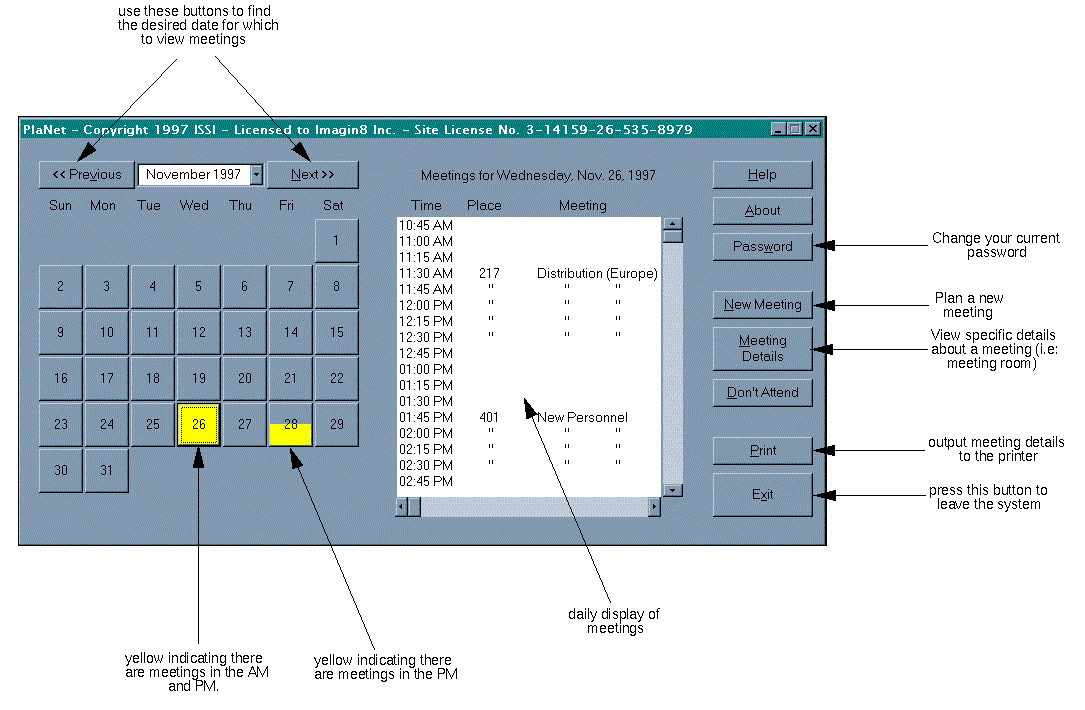
This screen is the "heart" of the PlaNet system. It enables you to easily view and change your schedule. On the left hand side of the window, a calendar is displayed. On initial login to the system, the current month will be displayed. You may view a different month by clicking on the "Previous" or "Next" buttons.
The PlaNet system stores a 13 month viewable calendar. You can go back one month previous to the current month and up to one complete year ahead of the current month.
PlaNet allows you to see at a glance whether or not you have any meetings on a particular day. When the top half of a calendar button is highlighted, this indicates that you have scheduled meeting(s) in the morning. Similarly, if the bottom half of the button is highlighted, you have meeting(s) in the afternoon. If the entire button is highlighted, this means you have meetings scheduled for both the morning and afternoon.
This window can be minimized, maximized or closed at any time by using the buttons located on the title bar.
When you first enter the PlaNet system, the details for the current day will be displayed. These details are located in the text box to the right of the calendar display. The titles, locations, start times and durations for all meetings on that day are displayed. You may scroll through this listing using the mouse and scroll bars.
To view meeting details:
This will result in the "Meeting Details" screen being displayed. Further details of how to use this screen can be found in the "Meeting Details" section.
To print your schedule for a particular day:
Your schedule will be printed on the printer that is currently configured as your default printer.
In order to ensure the confidentiality and security of your schedule information, PlaNet has made it easy for you to change your password at any time. Changing your password can only be accomplished from the main screen.
To change your password:
At this point, PlaNet will verify the information entered is correct. If you have inadvertently made a mistake, a message will be displayed informing you that an error was made, and you will be required to try again. Once the new password is accepted, it must be used the next time that you login to the PlaNet system. If at any time you do not wish to proceed with changing your password, simply click on the "Cancel" button to quit.
To exit the PlaNet system
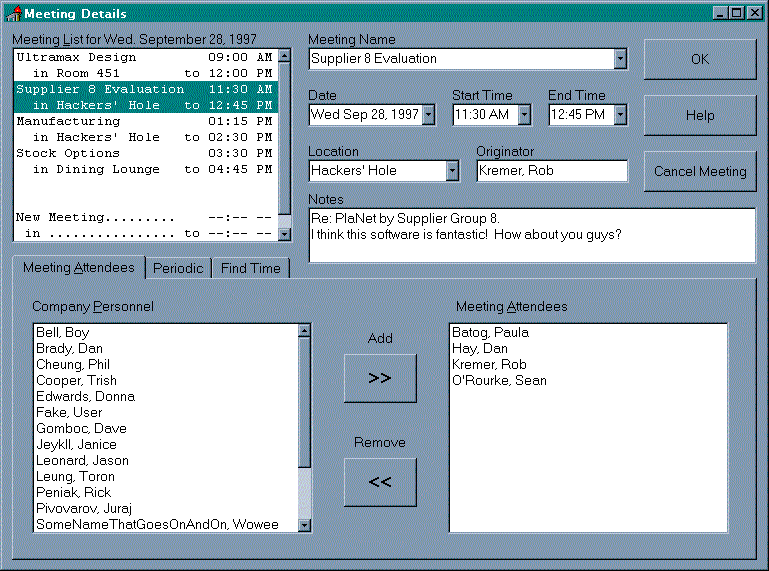
The "Meeting Details" screen will pop up after you have highlighted a particular meeting and clicked the "Meeting Detail" button at the main screen. At the Meeting Details screen, it will display the meeting title, start time, end time, date, location, originator's name, meeting description, and attendees list.
As the originator of a meeting, you can modify the meeting information, cancel the meeting and find common time when attendees are availble to attend the meeting. As the attendee of a meeting, you can remove your name from the attendees list. Both originator and attendees can create new meeting for themselves by use the "New Meeting" function.
Clicking on a particular day on the main screen calendar will display the list of meetings for that day.
To view details for a particular meeting:
The meeting is highlighted in the meeting list in the top left corner of the screen. If there are conflicting meetings, these also displayed in the meeting list. The last entry in the meeting list box allows you to schedule a new meeting. This procedure is discribed in the "Adding a New Meeting" section. The selected meeting details: meeting name, date, start time and end time are displayed on the top-right hand side of the screen. A list of employees who will attend the meeting is found at the bottom of the screen.
To add or schedule a new meeting:
From the main screen:
* Click the "New Meeting button"
or
From the "Meeting Details" screen:
* Double-click on New Meeting in the Meetings list
then
Enter the new meeting name in the "Meeting Name" field Select the Location from the Location drop box Enter the date, start time and end time. The "Notes" field is optional Identify people whom you want to attend the meeting from the Company Personal list box. Select their name in the list, and use the "Add" (>>) button to place them in the Attendees box or you can use the "Remove" (<<) to remove a person from the attendees list Click OK
At this point, if there is no room conflict, the meeting will be added to the schedules of all employees listed in the "Attendees" box. If you wish to quit while adding a meeting, you can click on the Cancel button to exit. The information will not be saved.
As you adjust the Meeting Date, Start Time and End time, you will notice that some of the names in the Company Personnel and Meeting Attendees areas will lighten and italicize, or return to normal. Bold text indicates that the individual's schedule does not have a conflict with the current time. Lightened, italicized text indicates the person is already booked at some point during the selected time. This feature will help you choose a conflict free time and date for your meeting. Likewise, the Find Time tab has a feature specifically designed to find common available time amoung a group of employees. This is discussed in the Find Common Time section. If an attendee has a conflict, you are still permitted to request their attendance.
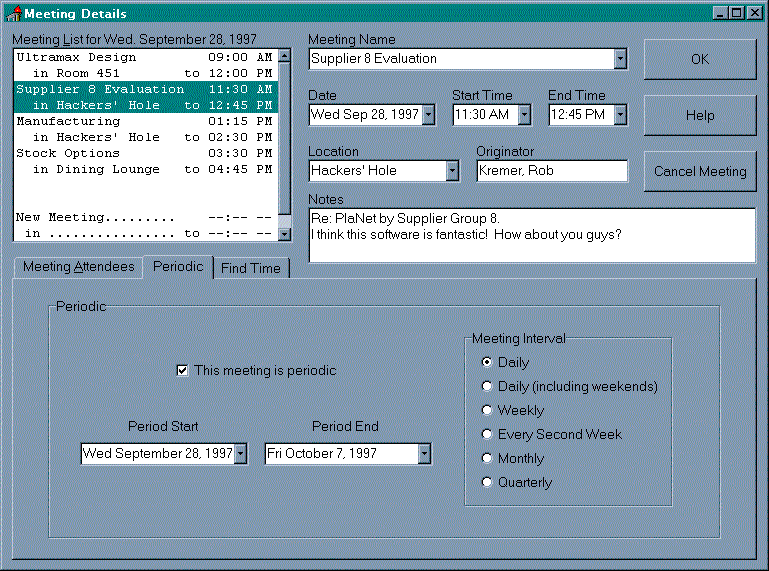
To schedule a periodic meeting, one that will occur over a regular interval:
Meetings can only be modified by the originator of the meeting.
To modify a meeting:
When an originator has modified any information for a meeting, all attendees are notified of the alterations.
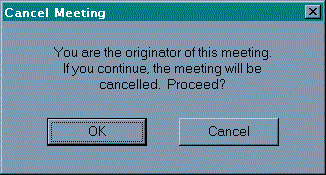
The Cancel Meeting function is exclusively provided to meeting originators. They reserve the right to remove a meeting from the schedules of all meeting attendeees.
To cancel a meeting:
At this point the "Cancel Meeting" dialog will appear to verify your request. To accept, click OK and to quit, click Cancel.
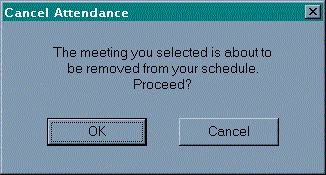
To cancel your attendance in a meeting:
At this point the "Cancel Attendance" dialog will appear to verify your request. To accept, click OK and to quit, click Cancel.
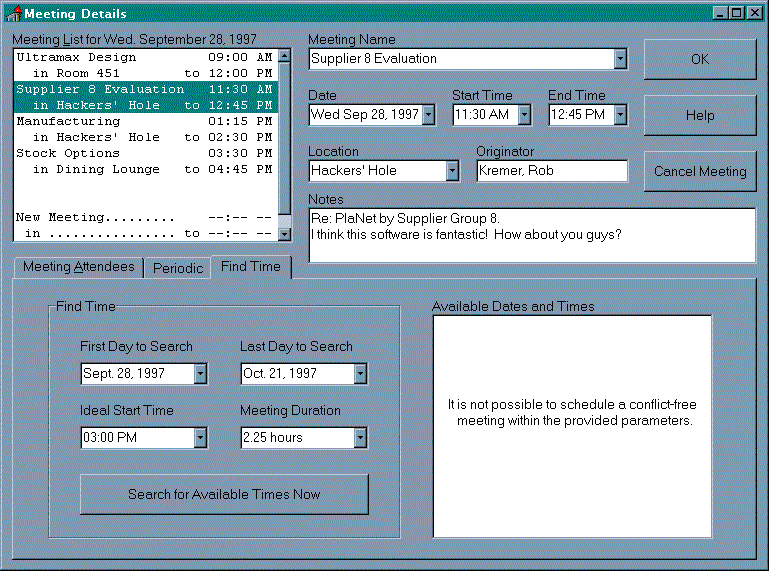
The feature is used to find common available time among a list of meeting employees.
To find common time:
Now, a list of common times will be shown in the "Dates and Times" list box. If no common time exists, you will be notified.
A sample guide to MMS
This section will take you through a series of tasks which are designed help you to familiarize with the system. This section will guide you from the initial logging on to exiting the system. The MMS system allows you to view, modify, delete and add meetings for yourself and has the power to allow you to schedule meetings with other employees.
Upon envoking the system you are confronted with "Login" screen.
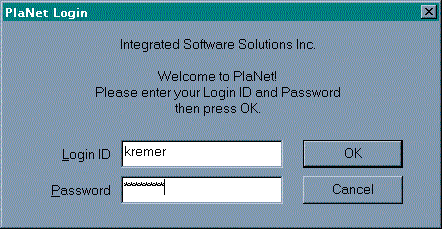
At this point you are required to enter your login ID and password. The login ID and password are assigned to you by your system administrator. Enter your login ID and password in their respective fields. Once authentication is validated you will be prompted with a notification screen if you have any notices.
You will also be propted with the MMS main screen. (refer to 4.1)
The main screen will be the focual point of navigation through the MMS system. From here you are able to view and modify your schedule; look up help; print your schedule; change your password; add a new meeting; cancel existing meetings; cancel meeting attendance; and go into meeting details and view specific details about your meeting schedules.
In the the main screen, the calendar is represented by a series of buttons which allow you to choose various dates and times.
Let's follow an example, beginning at the main screen. The main screen enables you to perform most tasks:
Changing Password:
For security reasons, it is a good idea to change your password regularly, especially if the password has just been assign to you by the system administrator. You'll want to be able to remember your password, so choosing a new one is usually preferred. This section describes how you would go about changing your current password.
The "Change Password" screen enables a user to change their own password. Users are required to enter their desired new password twice to ensure that any inadvertant typographical errors do not prevent them from accessing PlaNet.
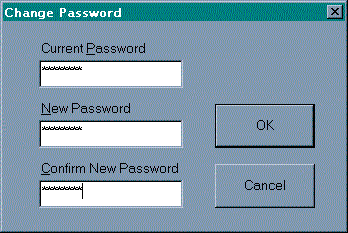
To change his/her password, a user must do the following:
To avoid the password change, the user can press "Cancel". It is recommended, but not required, that users change their password once every two months.
The main screen will appear again as your upon pressing the button.
Cancel Meeting Attendance:
In the event you have an schedule conflict or a more important obligation, you may remove yourself from attending a particular meeting. PlaNet will allow you to do this so with ease in the main screen.
For example, you would like to take yourself out of the "Distribution (Europe)" meeting scheduled for Nov. 26, 1997 at 11:30 AM.
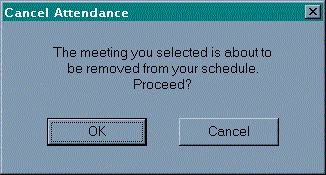
Pressing "OK" will accept your decision. Presssing "Cancel" will abort your choice. You will then be prompted with the main screen again.
Add a Meeting:
If you want to call (create) a meeting, this can also be done within the main screen. Pressing the "New Meeting" button will lead you to a new screen that allows you to:
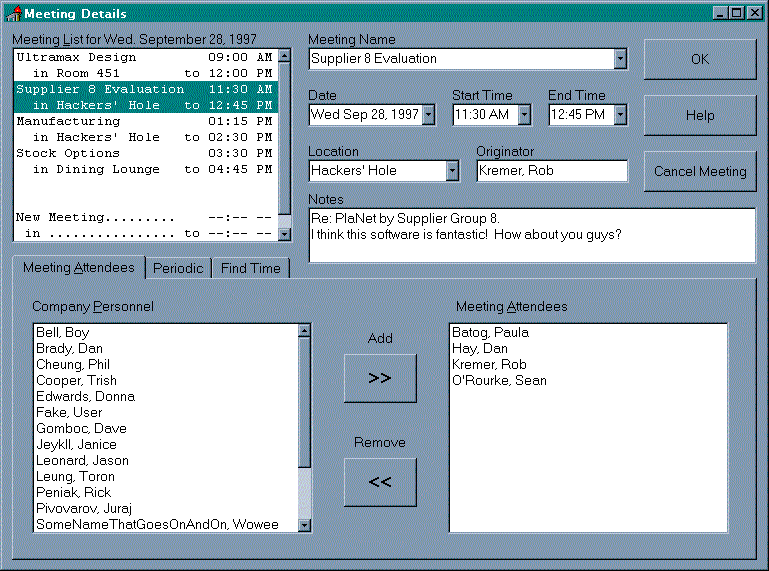
Add New Meeting; Modify existing meetings; call periodical meetings; find common time for a particular meeting; and cancel a meeting.
Now let's go through the process of creating a new meeting; within this you can choose to call periodical meeting or find a common time for a meeting.
View/Modify Meetings:
Once you're in this screen all meetings that you have scheduled will be visible for you to view. To view the details of a meeting, highlight the meeting from the "List of meetings" list box. The details of the desired meeting will be displayed on the upper right hand side of the screen.
For example, you want to add another attendee to the "Supplier 8 Evaluation" meeting, highlight the meeting by clicking this name. You will see all the details pertaining to this meeting. Assume you are the originator of this meeting and you wish to add a new attendee. Simply select the person's name(s) you want to add to the meeting and then press the ">>" button to add their name(s).
Similarily you can modify any fields in the detailed information.
Note:
If you are the originator (your name will appear in that
"Originator" box), and you may change some of the attributes on this
section of the screen.
If you are not the originator, you are only permitted to view this information.
In the above there are two additional options that can be used, you can either set a periodic meeting(s) or find a common time among all the attendees in a meeting.
Periodic Meeting:
At times you might want to schedule regular meetings for a certain day of each month and MMS allows you to do so. To schedule a periodic meeting, select the "Periodic" tab and the bottom section will change to the periodic screen.
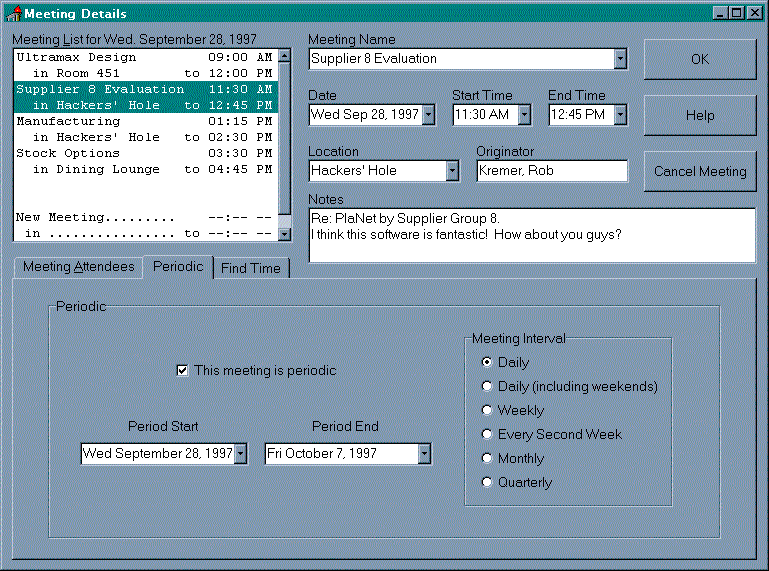
This section of the screen is to allow the user to indicate if a meeting will be regularly scheduled over a particular interval. Periodic meetings are meetings scheduled for the same time and held over a regular interval. The following intervals are available:
To request a periodic meeting, check the "This meeting is periodic" box, and select a time interval between meetings. "Period Start" is the day of the first meeting; "Period End" is the day after which no more of this meeting will be scheduled. If you don't want a periodic meeting, uncheck the "This meeting is periodic" box.
Find Common Time
Sometimes you may want to schedule a meeting, and want all personel, or subgroup of employees, to attend this meeting, the "Find Common Time" is the best way to find a meeting when attendees are available.
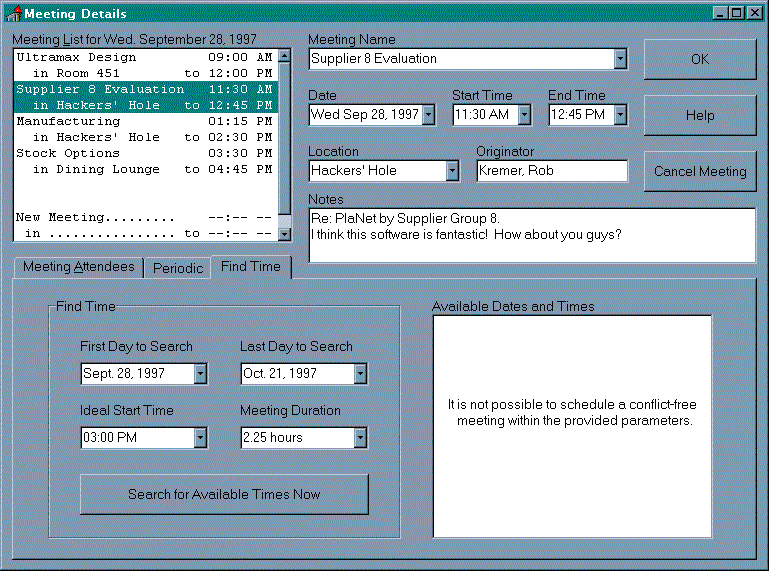
The user will enter the desired meeting duration, start and end dates for the search, and earliest and latest times for the meeting. Once the times has been specified, press the "Search for Available Time Now" button to begin the search. PlaNet will provide a list of times, any of which will not conflict will all meeting attendees' schedules. PlaNet will use the date and time the user selects. The user will be informed if no such time exists.
Cancel Meeting:
Now suppose, as originator, you want to cancel a meeting the you've previously scheduled. This can be done in the "Meeting Details" by first selecting the appropriate meeting, then press the "Cancel Meeting" button.
You will then be prompt with the "Cancel Meeting" dialog box that asks for your choice.
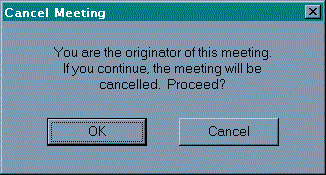
Pressing the "OK" button to accept the choice you just made, or abort by pressing the "Cancel" button.
To return to the main screen press "OK" in the meeting details screen.

The PlaNet Administration System (PAS) provides administrators with the ability to manage employee records and meeting locations. It is important to note that only those employees with administrator status will have access to this dialog. Upon successful login to the system, an administrator will always be presented with both the administration screen and the main screen.
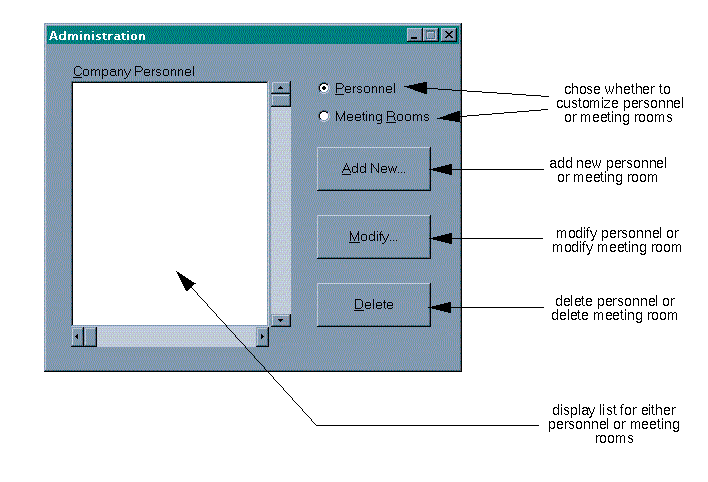
Selecting the Personnel button on this dialog allows additions, deletions and modifications to be made to the employee records in the PlaNet database. NOTE: All these tasks are accessible exclusively from the PlaNet administration main screen (PAS).
To add a new employee to the Personnel list:
This will bring you to the add new employee dialog box.
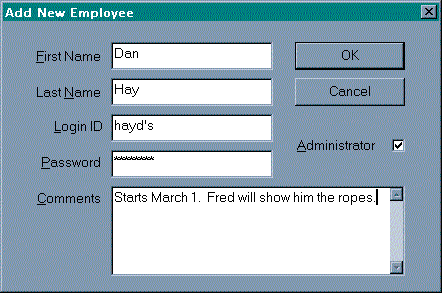
In this dialog, you are required to:
At this point, PlaNet will attempt to add the new employee to the database. In the event that any of the information provided is incorrect or already exists in the database, an error message will appear describing the type of error.
If you need to quit at any point while adding a new employee, you may click on the Cancel button to exit. Any information filled in the dialog at this time will not be saved.
To delete an existing employee from the Personnel list:
At this point, a dialog box will appear to verify your request. If you wish to proceed with the deletion, click OK and all information pertaining to this employee will be removed from the database. If you do not wish to proceed, click the Cancel button and the employee information will remain in the database.
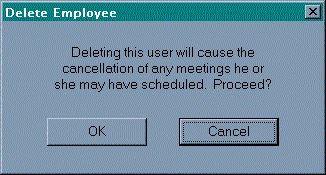
To modify an existing employee in the Personnel list:
This will bring you to the modify employee dialog box.
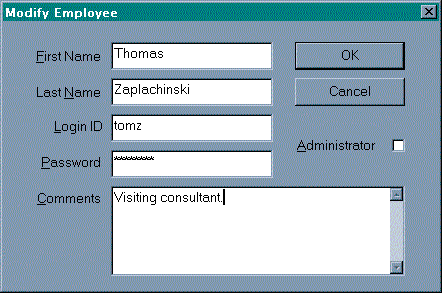
In this dialog you are required to:
At this point, PlaNet will attempt to accept all changes and update them in the database. In the event that any of the information provided is incorrect or already exists in the database, an error message will appear describing the type of error and allow you to try again.
If you need to quit at any point while modifying an employee's records, you may click on the Cancel button to exit. Any changes to employee information at this time will not be saved and the original information will remain unmodified.
Selecting the Meeting Rooms button on this dialog allows additions, deletions and modifications to be made to the employee records in the PlaNet database. NOTE: All these tasks are accessible exclusively from the PlaNet administration main screen (PAS).
To add a new location for meetings:
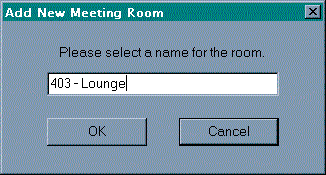
In the event you have entered a name that already exists, you will be required to enter a new name. If, at any point, you wish to quit, click the Cancel button quit.
To edit the name of a location that already exists:
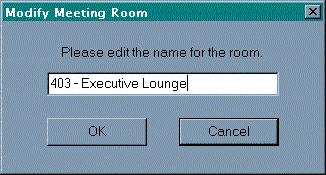
The new name must be different from all other room names, and it may not be left blank, or an error message will be generated and you will be required to enter another name. You can always quit the modification of a location name by clicking on the "Cancel" button to quit. window.
To delete a meeting location:
At this point, a Delete Location dialog will be displayed to verify your request. The confirm the deletion, click the OK button. To abort the deletion, click the Cancel button. The original information will remain unchanged.
You will not be permitted to delete a room that is currently scheduled currently to hold meetings. The system will give you a "request failed" message explaining why you were not able to remove the meeting room, and return you to the PAS main window.

The notice screen is displayed as soon as you have successfully logged into the PlaNet system. It contains a listing of notices whose purpose is to inform you of any changes to your schedule. These notices are automatically generated when:
All your notices are listed and kept in the "Notices" box.
Reading the details of a notice:
This will cause the corresponding details to be displayed in the "Notice Details" box.
Deleting a notice:
This Notices window can be minimized, maximized or closed by using the buttons located on the title bar.

In order to get help with how too use the PlaNet system, you may click on the "Help" button located on the right hand side of the PlaNet main screen. This will result in a window being displayed containing a description of how to use the system.
Context-sensitive on-line help is also provided to ease the transition from beginner to expert user.

Whenever an error occurs in the system, dialog boxes will be generated and displayed to describe the source of the error. Closing the error dialog will allow you to make the appropriate modifications or allow you to seek on-line help.

Possible bugs and deficiencies of the PlaNet system:

