
The user manual is task oriented, providing a set of steps to follow for the most common tasks users perform. As such, the user manual is not a complete, in-depth description of ATICS.
The user manual is divided into three sections: table of contents, task descriptions (walk-throughs), and an index. The table of contents and index provide links to the walk-throughs. The table of contents also points to a longer introduction.
Welcome the the Air Traffic Itinerary / Control System (ATICS) user manual. This user manual describes the most common tasks users perform with ATICS. The manual also includes an initialization section.
The table of contents lists the tasks described in the manual and provides links to them. The index also provides links to the tasks, based on commonly used terms.
The tasks are described with simple step by step instructions. At
key points in the tasks, users will see the
ATICS follows the Microsoft Windows 3.1 user interface conventions. For an introduction to Microsoft Windows 3.1, please see the Windows 3.1 manual or a book describing Windows 3.1. The user manual assumes that users are already familiar with Windows 3.1.
The ATIC system must be initialized before being used. The 3 tasks required to initialize the system are: add booking agents, add plane types, and add flights. All three tasks are accomplished through the System Administration program.
The booking agents can now login to the Booking Agent program to book passengers on the newly added flights.
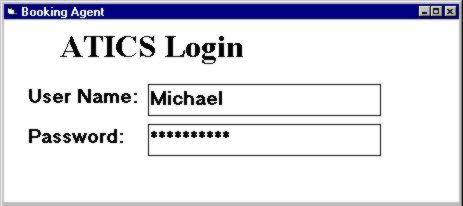
The steps for logging into the booking agent system are:
 If a non-existent login name or incorrect password is entered, the
user will not gain access to the system. The system will then
re-initiate the login procedure at which point the user should ensure
that the proper login name and password are being used.
If a non-existent login name or incorrect password is entered, the
user will not gain access to the system. The system will then
re-initiate the login procedure at which point the user should ensure
that the proper login name and password are being used.
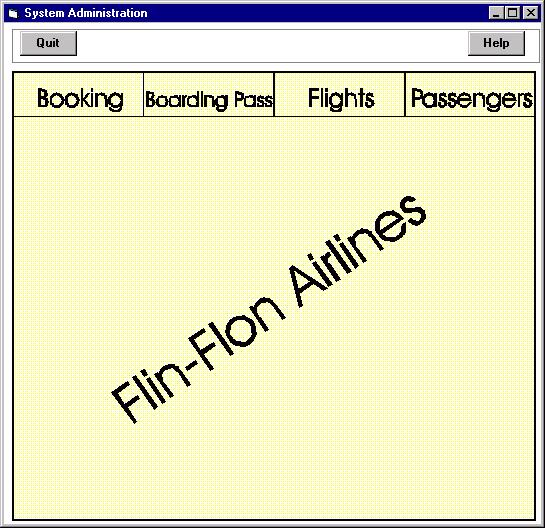
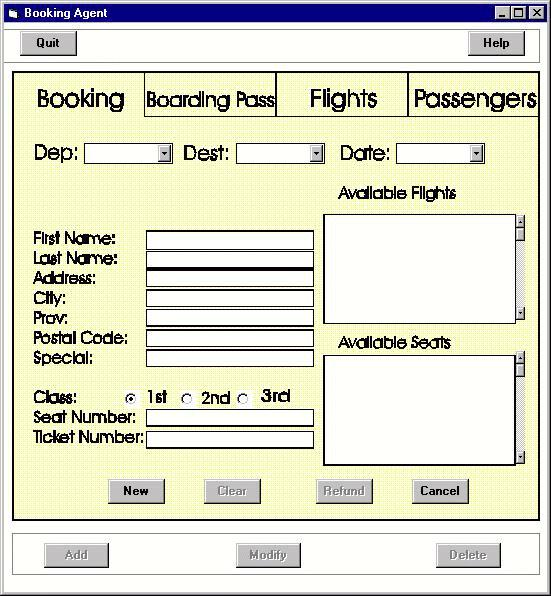
Sample Input: Flin Flon
Sample Input: Winnipeg
Sample Input: Feb 12 for Febuary 12th
The Flight Number, Departure time, Arrival time, and the 1st,2nd and 3rd classfares all appear in the "Available Flights" list box.
Sample flight info in the box: FF1001 12:00 13:30 300 200 100
Sample Input: Seat 1A
Sample Input: John
This may be special meals, juvenile supervision, etc
Sample Input: From John to Jane Smith
Sample Input: ie 1B
Sample Input: 123457
Sample Input: From #5 to #6 Rachel Cres.
Most errors encountered in this screen will be data input errors or the wrong
key stroke. These can easily be corrected by using the mouse and delete keys to
make the appropiate changes. If the File has already been saved, the Agent
will have to enter the Modify function from the Passengers Screen, make
the changes and press the Modify button.
There are two information query available for the user to choose from. The user can query either flight information or passenger information.
The user can select the "Flight" or the "Passenger" tab on the top of the menu in order to perform the query flight or query passenger information task.
The user can enter this query mode by selecting the "Flight" tab near the top of the screen by a mouse. Then, the query flight information screen will be presented.
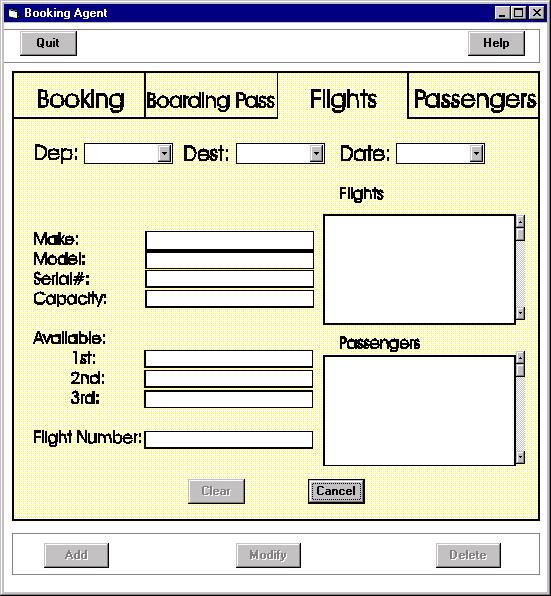
Sample Input: ca1234
Make sure to enter 2 characters and a 4 digit numbers.
Sample Input: Toronto
Sample Input: Mar 11
the default is the current date
Make sure the date is in the format of "MMM DD".
Note that the flights all leave from one specific departure point to any departure points (on the same date).
Sample Input: Calgary
Sample Input: Mar 11
the default is the current date
Output:Make sure the date is in the format of "MMM DD".
Note that the flights all go to one specific departure point from any departure points (on the same date).
e.g Flin Flon
e.g Toronto
Sample Input: Mar 11
the default is the current date
Make sure the date is in the format of "MMM DD".
Note that the flights all leave from one specific departure point to one departure point (on the same date).
The user can enter this query mode by selecting the "Passenger" tab near the top of the screen by a mouse. Then, the query passenger information screen will be presented.
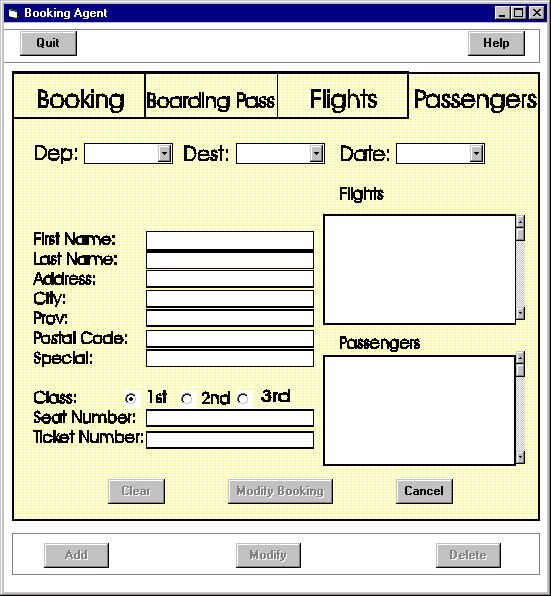
Sample Input: 123456
Make sure the ticket number should be exactly six digit long.
Sample Input: John
Make sure the name should not exceed the maximum of 15 characters.
Sample Input: Smith
Make sure the name should not exceed the maximum of 15 characters.
Sample Input: John
Make sure the name should not exceed the maximum of 15 characters.
Sample Input: Smith
Make sure the name should not exceed the maximum of 15 characters.
The system will perform dynamic search on the inputs. Thererfore, the upper list box will display all the names that match each character the user input. (i.e. if `An' is entered, the output will be: 'Andy', 'Anna', 'Annie'...)
The user may obtain information on a specific passenger by selecting one of the name of the passengers from this list. The user may do so by highlighting the name by a mouse.
Then, the output as described in the previous section will be presented for one passenger.
If the passenger's both first and last name were entered, then, the information of that specific passenger will be presented.
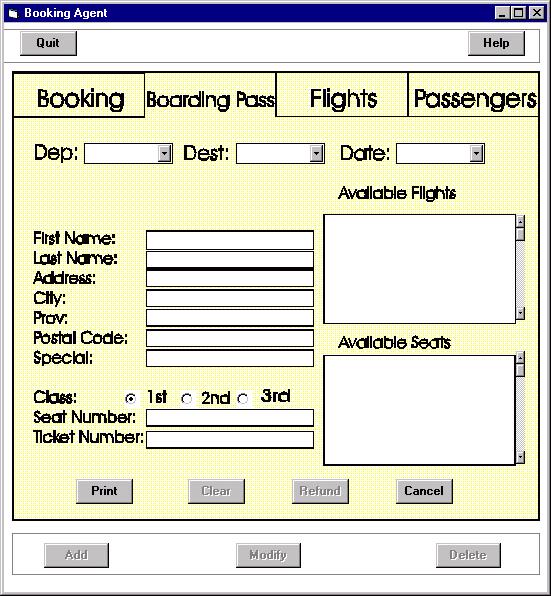
Sample Input: aa1234
Sample Input: Smith, John
* If there are identical names, the agent can look at the ticket number corresponding to the matched names and since the ticket number is unique, if it matches, the agent can be sure that he checks in the right person.

If the agent presses the button "Issue Pass" before he or she assigns a seat to one of the 15% over-booked passengers, the computer will pop up an error message saying, "Please assign a seat first." The agent will need to press the button "OK" at the bottom of the error message to let the computer know that the message has been read. The computer will then remove the error message and let the user back to the "Boarding Pass" screen with the previous passenger information displayed.
Note: While in the "Boarding Pass" screen, the agent can view all the passenger information fields but is unable to modify any of them EXCEPT the seat number and the seat preference. This is done to prevent the agent from assigning a first class seat that has not been confirmed taken to someone who pay for a second class fare. If the agent were allowed to modify the class field then that would definitely change the price of the plane ticket.
A passenger who cannot get a boarding pass because the plane is full, and hence, cannot board the plane, that passenger will be refunded 10% of the ticket price and will be booked on one of the next flights to their destination.
Sample Input: aa1234
Sample Input: Smith, John
Sample Input: bb1234
Sample Input: AG
* If there are identical names, the agent can look at the ticket number corresponding to the matched names and since the ticket number is unique, if it matches, the agent can be sure that he checks in the right person.
Note: The agent can change any information on the screen EXCEPT the class field because if this class field changes, the price of the ticket will be changed as well. Also, since this is a re-booking procedure, the passenger has already paid for the ticket and already received a refund of 10%.
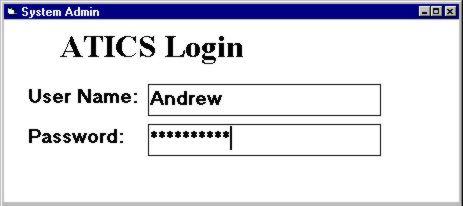
The steps for logging into the system administration system are:
 If a non-existent login name or incorrect password is entered, the
user will not gain access to the system. The system will then
re-initiate the login procedure at which point the user should ensure
that the proper login name and password are being used.
If a non-existent login name or incorrect password is entered, the
user will not gain access to the system. The system will then
re-initiate the login procedure at which point the user should ensure
that the proper login name and password are being used.
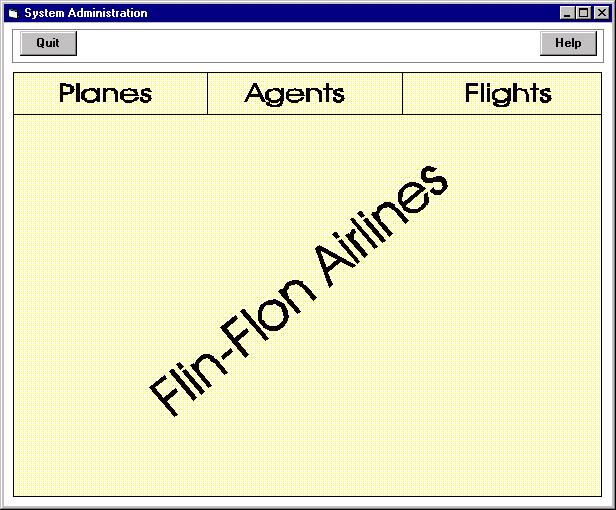
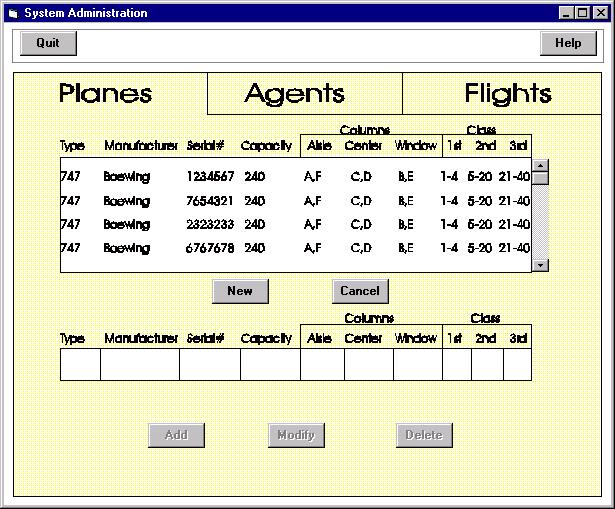
The steps for adding a plane are:
Sample Input: 747
Sample Input: Boeing
Sample Input: 1234567
Make sure the number is unique.
Sample Input: 240
Sample Input: B,E
Make sure there are exactly two window columns.
Sample Input: A,F
Make sure there are an odd number of aisle columns.
Sample Input: C,D
Make sure no column is in more than one category.
Sample Input: 1-4
Sample Input: 5-20
Sample Input: 21-40
Make sure no row is in the range of more than one category.
If you select no, the changes will be discarded and the screen will return to its original state.
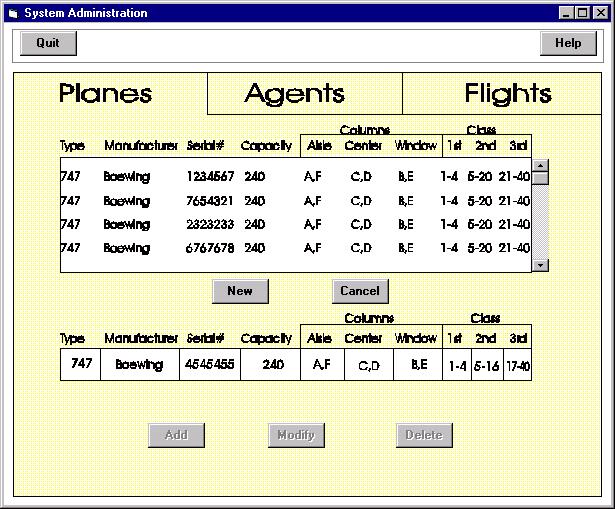
The steps for modifying a plane are:
Watch out for errors as described in the Add plane option.
If you select no, the changes will be discarded and the screen will return to its original state.
If you select no, the flight will not be deleted and the screen will return to its original state.
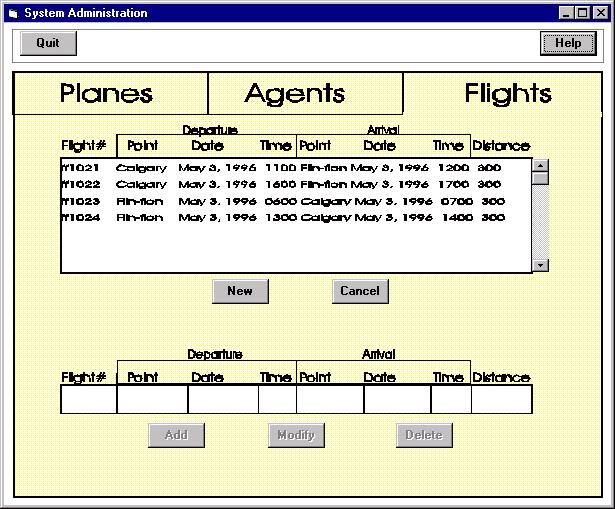
The steps for adding a flight are:
Sample Input: Calgary
Sample Input: May
Sample Input: 3
Sample Input: 1996
Make sure the date is on or after the current date and in the correct format.
Sample Input: 1100
Make sure the time is on or after the current time if the date entered is the current day and in a valid 24 hour clock format.
Sample Input: Flin-Flon
Sample Input: May
Sample Input: 3
Sample Input: 1996
Make sure the date is on or after the current date and in the correct format.
Sample Input: 1200
Make sure the time is on or after the current time if the date entered is the current day and in a valid 24 hour clock format. Also make sure the arrival date and time are after the departure time.
Sample Input: 300
Make sure that the distance is a positive value.
Sample Input: 1234567
Make sure the plane has no conflicting flight.
Sample Input: 300
Sample Input: 200
Sample Input: 100
The ticket prices should all be positive, and first class should be more expensive than second class, which should be more expensive than third class.
If you select no, the changes will be discarded and the screen will return to its original state.
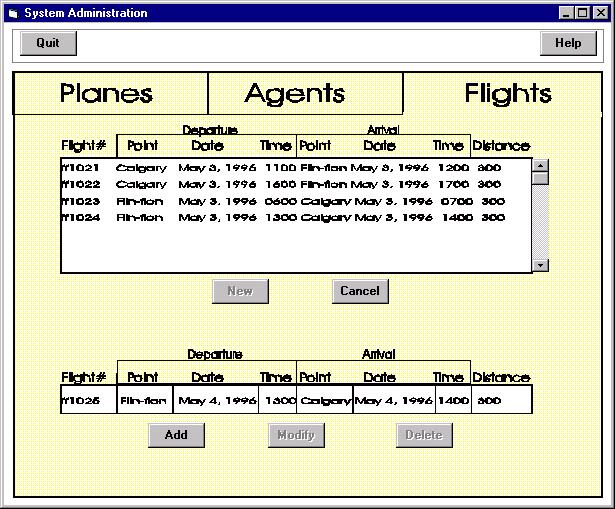
The steps for modifying a flight are:
Watch out for errors as described in the Add flight option.
If you select no, the changes will be discarded and the screen will return to its original state.
If you select no, the passengers will lose their booking.
If you select no, the flight will not be deleted and the screen will return to its original state.
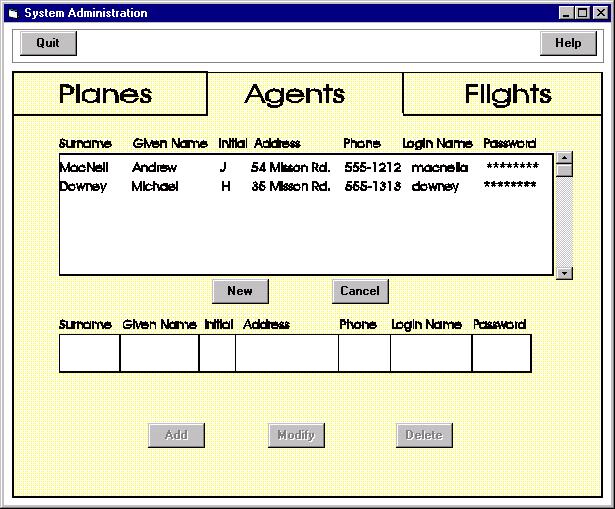
The steps for adding a booking agent are:
Sample Input: MacNeil
Sample Input: Andrew
Sample Input: J
Sample Input: 54 Misson Rd.
Sample Input: 555-1212
Make sure the phone number is in the correct format. It should have an optional three digit area code in parentheses, followed by three digits, a dash, and four more digits.
Sample Input: macneila
Make sure login name is unique.
This field must be filled in.
If you select no, the changes will be discarded and the screen will return to its original state.
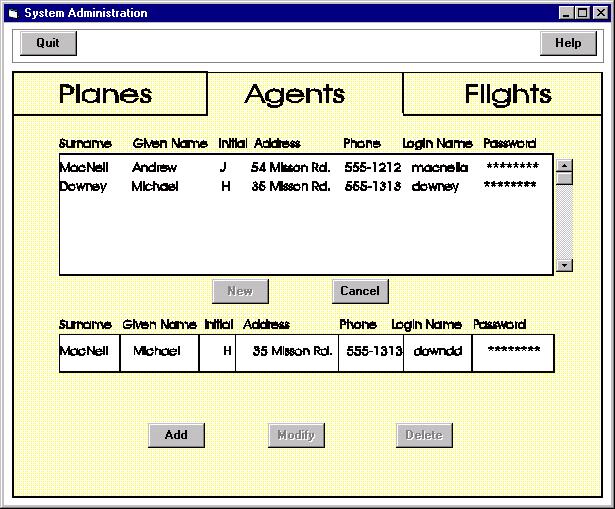
The steps for modifying a booking agent are:
Watch out for errors as described in the Add booking agent option.
If you select no, the changes will be discarded and the screen will return to its original state.
If you select no, the booking agent will not be deleted and the screen will return to its original state.
This section describes future enhancements to ATICS so that it will satisfy all the functionality described in the Functional Specification and Management Plan and the Detailed Design Document.
These enhancements will be corrected as soon as possible. ATICS was released 'as is' so the customer can have a working system.
The major enhancements are:
ATICS also requires some enhancements with respect to a fully developed commercial application. This functionality was NOT specified in the previous documents.
These enhancements are listed to demonstrate the difference between ATICS the university project from ATICS a commercial application.
We are not aware of any major bugs in ATICS at this time, though we are on a continuous search for problems. We will advise our customers when bugs are discovered, and endeavour to fix them as soon as possible.