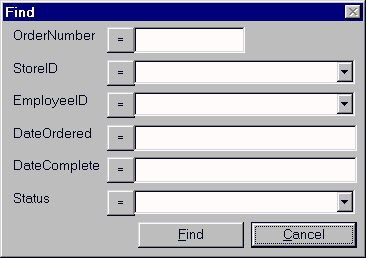SquidSoft Inc. - GUIDOs
Orders
|
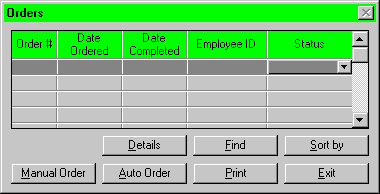 Orders can be generated automatically when the quantity in stock is dropped below or at the alert
level; automatic ordering is usually done at the end of a business day. However, user who has the
required security level may be able to change the time for automatic ordering. In addition to
automatic ordering, orders can be made manually at any point in time. However, user who wants
to make an order for a particular product has to have the required security level. This ensures that
no unauthorized people can make any orders.
Orders can be generated automatically when the quantity in stock is dropped below or at the alert
level; automatic ordering is usually done at the end of a business day. However, user who has the
required security level may be able to change the time for automatic ordering. In addition to
automatic ordering, orders can be made manually at any point in time. However, user who wants
to make an order for a particular product has to have the required security level. This ensures that
no unauthorized people can make any orders.
To view all of the orders currently in the system, the user may click on the Ordering button on the
main menu. Then, GUIDOs will present you the orders screen. Not only does it contain all of the
orders currently in the system, but it also contains all functions that are required for
manipulating orders.
To make an order manually, the user may click on the Manual Order button on the Orders menu,
provided that the user has the required security level to generate any orders. Otherwise, the
Manual Order button will be grayed out.
 After the Manual Order button is pressed, the Manual Order window is presented.
After the Manual Order button is pressed, the Manual Order window is presented.
The Manual Order window is divided into two sections - invoice information, order information.
- Invoice information, at the top of the Manual Order window, is automatically set by the
system. It contains information about the order to be made, i.e
- the current date and time that the order is to be made,
- the employee ID of the user who makes the order,
- the order number, and
- the store ID.
- Order information, the lower part of the Manual Order window, contains
information about items which is carried by the warehouse and can be placed on an
order. This part consists of two tables:
| Operators |
Descriptions |
| < |
To find all records whose keys are less than the
specified one |
| <= |
To find all records whose keys are less than or
equal to the specified one |
| = |
To find all records whose keys are the same as
the specified one |
| => |
To find all records whose keys are greater than
or equal to the specified one |
| > |
To find all records whose keys are greater than
the specified one |
| <> |
To find all records whose keys are not the same
as the specified one |
- The one on the right contains all items that will be placed on the order. To order an
item, the user highlights the item on the left table and then presses the arrow button (the
one pointing to the right) or double clicks on the item. Then, the selected item will be
shown on the right and the user may enter the quantity of the item to be ordered. The
list of items to be ordered is displayed in order of UPC number or in alphabetical order
of description. To delete an item from the order, the user highlights the item and then presses
the arrow button (the one pointing to the left).
The current order is processed once the SUBMIT button is pressed. User may discard the current
order by pressing the Cancel button instead of clicking on the SUBMIT button.
Automatic ordering makes one big order which includes every item needed, i.e. item whose
quantity in stock is dropped below or at the alert level and ordering that item doesn't have to get
any managerial approval. Information about automatic ordering process can be accessed by
clicking on the Auto button on the Order menu provided that the user has such access to it.
Once the Auto button is pressed, it brings up a dialogue box with the following features:
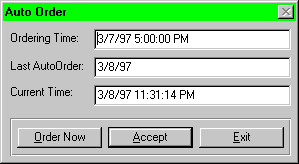
- Ordering Time
- The time that automatic ordering system will execute everyday.
- User may change the time by clicking on this field and type in the new time.
- Last Auto Order
- The date that automatic ordering system was last executed.
- Current Time
- The current date and time.
- Order Now
- Activates automatic ordering immediately by clicking on this button.
- Accept
- Time for automatic ordering is set to the new value and leaves the automatic ordering
window.
- Exit
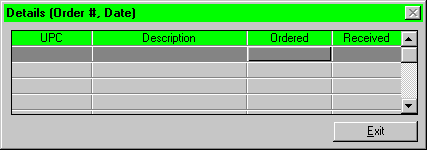 To access information for a particular order, the user
highlights the order in the Orders window and then
clicks on the Details button. This brings up the
Details window which displays the breakdown of
every item that was in that order. Information includes:
To access information for a particular order, the user
highlights the order in the Orders window and then
clicks on the Details button. This brings up the
Details window which displays the breakdown of
every item that was in that order. Information includes:
- UPC of each item,
- Category of each item,
- Description of each item,
- Number ordered for each item, and
- Number received for each item.
When an order is received by a store, the authorized user updates the order information.
If the received order is completed, then the user may change the status of the order to
"Complete". Then, the system will automatically set the number received column for each item in
that order to the number ordered column. This will signal the warehouse that the order is
accepted by the store causing an invoice for the order to be automatically generated and then it
will be sent to the store.
If the received order is not completed, the user changes the status of order to "Incomplete." This
causes the Details window popping up, which contains the breakdown of every item in that order.
The user then enters the number received by clicking on the correct field and then entering the
number received directly into the field.
Auto Order
- To view/change the time for executing automatic ordering process
- To initiate automatic ordering process immediately
- See Automatic Ordering for details
Details
Exit
Find
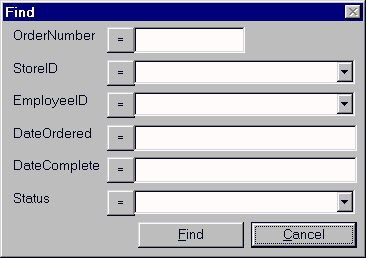
- To find a certain order or orders
by entering various criteria.
- e.g.
- Search for an order by entering the order number,
- Search for all orders made by an employee,
- Search for all orders made for a store, etc.
Manual Order
Print
- To print all the orders in the orders database
Sort by
- To sort the table of orders based on any column in the table.
- The following sorts will be used:
- Order number
- highest (most recent order) to lowest (least recent order) or
- lowest (least recent order) to highest (most recent order)
- Employee ID
- Status
- sort by type: complete, incomplete, pending, filled.
- Multiple matches will be sub-sorted by order number (highest to lowest)
 |
|
This site created and maintained
with Mortar |
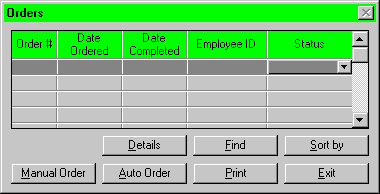 Orders can be generated automatically when the quantity in stock is dropped below or at the alert
level; automatic ordering is usually done at the end of a business day. However, user who has the
required security level may be able to change the time for automatic ordering. In addition to
automatic ordering, orders can be made manually at any point in time. However, user who wants
to make an order for a particular product has to have the required security level. This ensures that
no unauthorized people can make any orders.
Orders can be generated automatically when the quantity in stock is dropped below or at the alert
level; automatic ordering is usually done at the end of a business day. However, user who has the
required security level may be able to change the time for automatic ordering. In addition to
automatic ordering, orders can be made manually at any point in time. However, user who wants
to make an order for a particular product has to have the required security level. This ensures that
no unauthorized people can make any orders.
 After the Manual Order button is pressed, the Manual Order window is presented.
After the Manual Order button is pressed, the Manual Order window is presented.
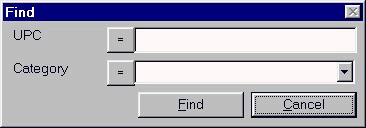 Logical operator beside each field provides an efficient mean for accessing information. To
change the logical operator, the user may click on the logical operator until the
desired one comes up. Here are the functions for all the logical operators that
are available for use:
Logical operator beside each field provides an efficient mean for accessing information. To
change the logical operator, the user may click on the logical operator until the
desired one comes up. Here are the functions for all the logical operators that
are available for use:
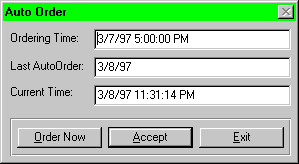
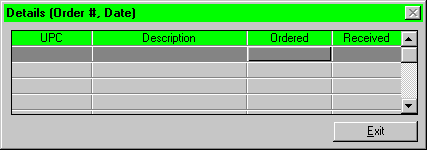 To access information for a particular order, the user
highlights the order in the Orders window and then
clicks on the Details button. This brings up the
Details window which displays the breakdown of
every item that was in that order. Information includes:
To access information for a particular order, the user
highlights the order in the Orders window and then
clicks on the Details button. This brings up the
Details window which displays the breakdown of
every item that was in that order. Information includes: