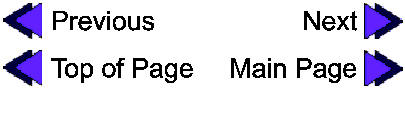This page is very well done and provides a comprehensive
set of instructions. Layout of the management screens is clear and understandable. Very well done!
This page is very well done and provides a comprehensive
set of instructions. Layout of the management screens is clear and understandable. Very well done!  This page is very well done and provides a comprehensive
set of instructions. Layout of the management screens is clear and understandable. Very well done!
This page is very well done and provides a comprehensive
set of instructions. Layout of the management screens is clear and understandable. Very well done!
Managers require full access to the system, meaning a manager can add, delete, modify, and search for anything in the system. Functions in the Room Service, Accounting, and Front Desk sections are accessed in the same manner as listed in the previous sections of this manual. For information concerning how to access each of these particular functions go to the section which discusses "Getting Started" (it deals with Navagation of the system). This section is concerned with functions that have been restricted to manager use only. Only a
Note: You will find that all functions available in this document will be demonstrated by a sample task, in order to make this is clearer to you.
The following is a brief description of the buttons on the screen above. When you click on any one of the buttons on the menu a new window will pop up overtop of the main manager window allowing you to perform particular functions. Keywords from the list below can be clicked on, linking you to another part of the document which deals specifically with the window for that particular button when clicked and it's specific functions.
| The database must store the | |
| Similar to the Room Information, it's possible that the hotel adds an extra type of room (for instance a Suite) to the system. Clicking on this button brings up a new window allowing you to add a new room type, delete a room type, search for a room type, or modify the cost for a room type. | |
| Every employee in the system is assigned to a specific security level. This button brings up a window allowing you to add new security levels, delete security levels permanently, and modify the security name. | |
| Managers must be able to change the status of their employees on a regular basis as well as search. Clicking on this button will bring up a new window allowing you to add a new employee, delete an employee, change an employees password, change personal information about an employee, change an employees security level, and search for employees. | |
| All modifications to room service fees, are considered a restricted function that only managers should have access to. This button, when clicked, brings up a new window allowing you to add a new fee, delete a fee, and adjust the cost for a particular fee. | |
| All room service fees must be taxed provincially and federally (the GST). It's possible that the taxes will change in the future. Managers have permission to make these adjustments. Clicking on the Tax/GST Adjustment button brings up a new window for making these adjustments. | |
| Since the system keeps track of the type of credit cards customers use (ie: Visa or Mastercard), managers can specify which credit cards are not acceptable by not adding them to the database. Clicking this button will bring you to a new window allowing the addition of new credit card types, deletion of credit card types, and modifications of the credit card type name. | |
| Clicking on this button will take the user back to the main system page. | |
| Clicking on the Logout button allows you to log off the system. This function can be performed from the main screen, or from here. | |
| As with any good system, should you ever be lost or confused at some point, clicking on this button will bring you to a help system, which will aid you on the use of the system. |
Adding a New Room
Delete an Existing Room
Search for Existing Room(s)
Change Room Type for a Room
Close the Window
Available Functions:
Adding a New Room Type
Delete an Existing Room Type
Search for Existing Room Type
Change Costs for a Room Type
Close the Window
 This screen is nice- It will be easy to alter
secutiry levels.
This screen is nice- It will be easy to alter
secutiry levels.Available Functions:
Note: All of the examples given in the following sections are assuming that you are currently at the Security Level Information Screen as viewed above.Adding a New Security Level
Deleting an Existing Security Level
Modify an Existing Security Level Name
Close the Window
Available Functions:
Note: All of the examples given in the following sections are assuming that you are currently at the Employee Information Screen as viewed above.Adding A New Employee
Deleting an Existing Employee
Change an Employees Information/Secuity Level
Change Employee Password
Search For Employees
Available Functions:
Note: All of the examples given in the following sections are assuming that you are currently at the Fee Information Screen as viewed above.
Delete an Existing Fee
Adjust Cost for an existing Item
Close the Window
Available Functions:
Note: All of the examples given in the following sections are assuming that you are currently at the Fee Information Screen as viewed above.Tax/GST Ajustment
Close the Window
Available Functions:
Note: All of the examples given in the following sections are assuming that you are currently at the Credit Card Type Information Screen as viewed above.Adding a New Card
Delete an Existing Credit Card Type
Modify Credit Card type
Close the Window
Available Functions:
Go Back To The Main Menu
Logging Off The System
Help