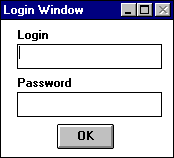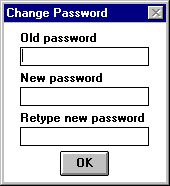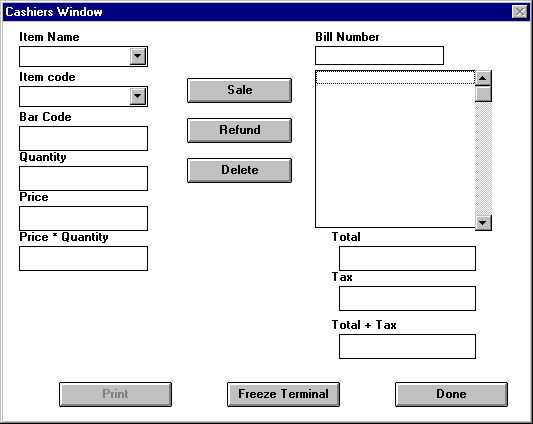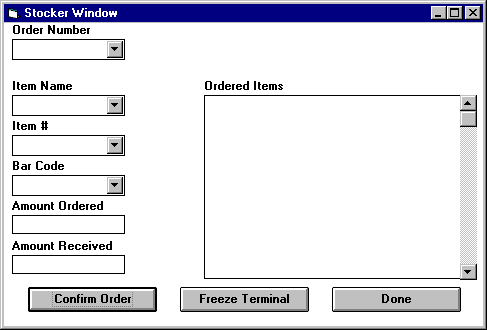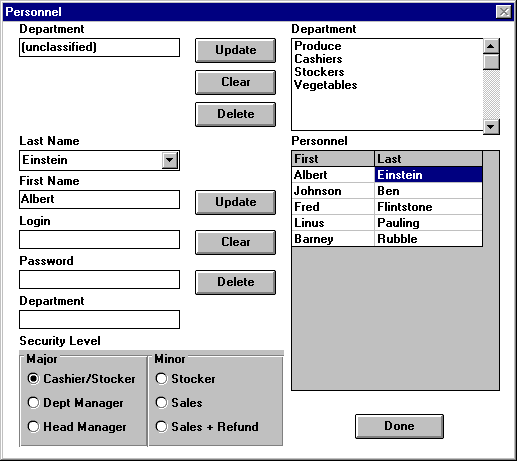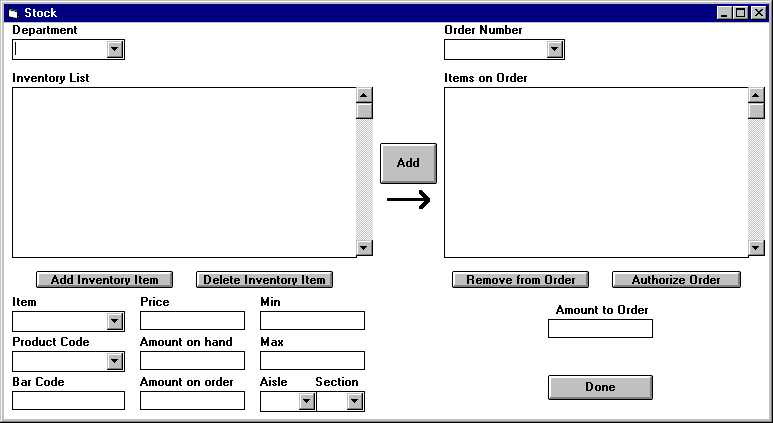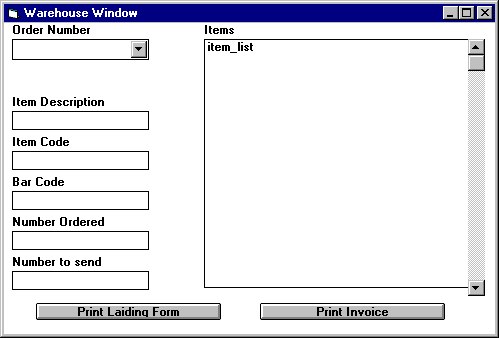10th Level Solutions
Manual For
CSO Inventory System
Table of Contents
V) Glossary
VI) Additional Help
The CSO Inventory System:
The CSO Inventory System was custom made for the CSO and their Central
Warehouse. The delivered product consists of two distinct database systems,
or modules.
The CSO Inventory Module:
The Collective Supermarket Owners Inventory Module is a sophisticated database
system to be used at each of the CSO supermarket outlets. The module includes:
- an optimal point of sale inventory interface
- an automated inventory stock update window for warehouse shipments
- grocery store personnel management capabilities
- departmental inventory management control
- comprehensive archive of database update history
- enhanced security features
The fundamental objectives of the Collective Supermarket Owners Inventory Module
are to maintain precise records for inventory control and personnel management.
Security features ensure database integrity at all times. By restricting access
to system functionality to employees with authorized access privileges, the
system minimizes inventory errors caused by careless mistakes and acts of willful
damage. To further enhance security, the system maintains a database recording
all changes to database information tables including the employee responsible
and time of the transaction.
The Warehouse Inventory Module:
The Warehouse Inventory Module is designed with minimal complexity. The
Warehouse module permits a simplistic approach for efficiently filling orders,
printing lading forms, and sending the final invoice.
Click here to see the table of contents.
This user manual provides the necessary instructions for using both modules of
the CSO Inventory System. Users are assumed to have a basic understanding of
their computer hardware and operating system. Furthermore, it is assumed that
the user understands the basic terminology associated with modern graphical user
interface systems such as button, mouse, cursor, scroll bar, list box, etc...
First time users of the CSO Inventory System must consult their Information
Systems Representative to be given access to the system before starting. The
System Representative will provide new users with a unique login name and a
personal security password. It is strongly recommended that all first time
users read the section titled Getting Started before proceeding
further.
Individual employees will be given different access privileges based on the
employee's responsibilities. The Information Systems Representative or company
supervisor must inform all users of their security access privileges.
System functions for which the user has access privileges will remain
functional, while system functions for which the user has no privilege will
appear grayed out. Grayed out functions will cause no action when activated,
so employees need not be concerned about accidentally pressing these buttons.
The remaining sections of this manual contain simple instructions explaining how
to perform each type of employee task. It is recommended that employees take a
hands on approach to using the CSO Inventory System. The instructions in this
guide are to be used interactively to "walk" the employee through the task in
question.
Notes:
* This release of the CSO Inventory System User Manual includes simple screen
shots for user reference. When the final product is implemented additional
screen shots will be incorporated into this guide with sample data to assist in
task instructions.
* To ensure system security, the final product will include separate user
manuals for each employee category; cashier/stocker, department manager, and
head manager. These user manuals are essentially the same as this guide with
instructions for unprivileged tasks omitted. The online system manual will also
provide this restricted access security feature.
Click here to see the table of contents.
A) Getting Started
i) Logging in to the CSO Inventory System
All employees will see the Main Duty Menu window once the CSO
Inventory System is launched. The menu includes buttons for
accessing the system interfaces (or windows) for all duties associated
with CSO grocery inventory management. When the system is
first launched all buttons will be "grayed" out except for the
"Login" button, where text will appear black. These grayed out
buttons will not respond when clicked on. This is because the user
has to login and get authorization by the system before being able to
access the other functions.
In order to access other functions in the CSO inventory system,
the employee must first log themselves into the system by first
clicking on the "Login" button. Once the button is pressed a window
will appear for the employee to enter their unique login name.
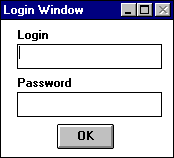
The employee enters their login name, followed by their
password in the entry boxes provided. The entry boxes are located
immediately below the words 'Login' and 'Password'. Finally,
clicking on the "OK" button at the bottom of the Login Window will
start the authorization process.
If the employee has entered an invalid login name or login
password, a simple warning message will appear. The employee will
have the opportunity to login two more times. If the employee
fails to login, the login window will disappear, and the screen
will continue to sit idle, just as before.

Once an employee has successfully logged onto the CSO Inventory
System the login window will disappear. The Main Duty Menu will
remain (as always) prominently displayed in the terminal screen.
All functions which the employee has access to will become
available.
ii) Changing Password for a User
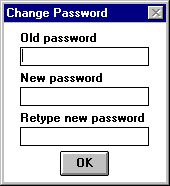
If an employee decides to change his/her password for any reason,
they can click on the "Change Password" button from the Main Duty
Menu. A box will then display a prompt, asking for the new
password. The user then inputs the old password (for authorization
purposes) and the new password in two seperate boxes (to ensure the
employee input the correct password he intended to use), then clicks on
"OK" to confirm the change or "Cancel" to abort the operation.
iii) Logging out of the System
When an employee has finished using the CSO inventory system,
they must go through the process of logging out otherwise the whole
system may become vulnerable to unauthorized access. An employee
may logout any time by pressing the "logout" button from the Main
Duty Menu. Then all buttons will grayed out again and sitting
idle waiting for login again. If an employee is currently having
some windows open on the screen, the system will exit them all
before logout.
However, if any of the open windows has information that has
not been saved, the system will confirms the logout process with
the employee by display a message box and ask for confirmation
before to do so. If the user click on "Logout", the system will
logout immediately. Or the employee can click on "Cancel" to
cancel the logout process.
iv) Freezing the terminal
There is an additional function in each interface to allow an
employee to "freeze" the terminal. Freezing the terminal will
keep the state of their current work. The employee must use the
login function to "un-freeze" the terminal. When the employee logs
back in after freezing the terminal they may resume their work
where they left off. On the other hand, when an employee logs
off the system they will lose the current state of their work.
Refer to the section "Using the 'Freeze Terminal' Button from any
window" for more detail on the use of this function.
When an employee presses the "Freeze Terminal" button, the
functionality of all open windows is frozen. All of the buttons
will become grayed out except for the "Login" button.
To return the window to a normal operating state the employee
must press the "login" button from the Main Duty Menu. This
function is particularly useful for an employee who must leave
the terminal abruptly, without finishing their current task.
Click here to see the table of contents.
B) Using the CSO system
i). Cashier Window
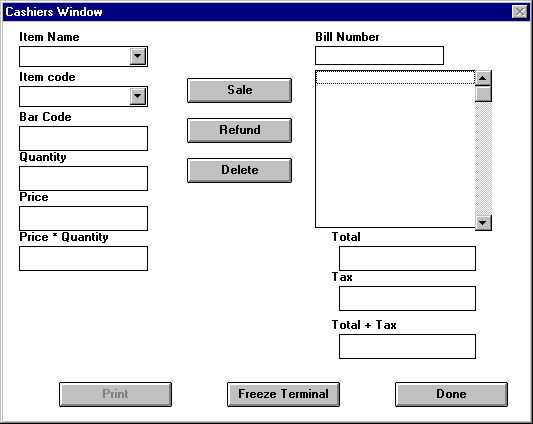
This section of the manual deals with the tasks performed on the
cashier window. All cashiers and managers will be able to see this
window at the point of sale terminals.
The tasks that can be performed in this window are:
a) Entering an item for sale
b) Entering an item for refund
c) Canceling a Sale/Refund item
d) Finalizing the sale
e) Printing the receipt
f) Leaving the Window
All these tasks can be easily performed simply using a mouse and a
keyboard.
If you haven't read the section on how to log onto the system, you may read it
now.
a). Entering an item for sale
Click here to see the cashier window.
When an item is sold the products item code or bar code is entered
in their respective windows. For the item code, drag the mouse over
to the box under the words "Item code", and click once in the box.
This will allow you to type in a product code. Another method, is to
click the mouse over the down arrow in the Item code box. A list of
product codes will appear. Click on the code that you want and that
code will appear in the Item code box. If the product code exists in
the database, the name of the product and the price will appear in their
respective boxes.
The next step is to enter the quantity of the product. To do this
drag the mouse pointer over to the "Quantity" box and click in the box.
Now type in a number, and hit the enter key. The "Price * Quantity"
box should now contain the total price for that amount of the product.
The last step is to click on the "Sale" button. This will add the item
to the window on the right side of the screen. All the items that are
part of the sale will be listed in this window.
For example, lets run through the process for entering a specific
product. Lets assume this product is a no name detergent, and its
item code is 5.
- Click on the Item code box. Enter 5 in the box and hit the enter
key. The price and name of the product should now appear in the
Item Name and Price boxes. For this example, the name is Store
Detergent and the price is $10.00.
- Next, click on the Quantity box. We want to buy 2 boxes, so type 2
in the box and hit the enter key. The Price * Quantity box should
now contain $20.00.
- Now click on the "Sale" button. The product name should now appear
- in the window at the left of the Sale button.
That is all there is to entering an item for sale.
b) Entering an item for refund
Click here to see the cashier window.
To give a refund, the only data needed is the item code.
Drag the mouse pointer over to the Item code box and click in the box.
Enter in the code number and hit the enter key. The price and name
of the item will be displayed in their respective boxes.
Next, you enter how many of the product is refunded in the Quantity
box (for instructions on how to do this see above).
The next step is to click the Refund button. This will then display
the name of the item in the window next to the button.
For example, let us use the product from section i).
- Enter the product code, which is 5, and hit the enter key.
The price, $10.00, and the name, Store Detergent, should now be
displayed.
- Now enter the quantity. Lets say we want to return 1 box of
detergent. Enter 1 in Quantity box and hit the enter key. The
Price * Quantity box should now display $10.00, since we are
returning only 1 box of detergent.
- Click on the Refund button. "Store Detergent" should now be
displayed in the window beside the button.
- The last step is to click on the Done button. This will display
the total that will be refunded in the Total + Tax box.
c)Canceling a Sale/Refund item
Click here to see the cashier window.
This window will allow you to delete an item from the list of items
window. The process is a simple one. Just move the mouse pointer over
the name of the item in the list and click it. The item name should be
highlighted. Next click on the Delete button. A box will appear
asking you if you really want to delete the item. If you do, click on
the Yes button, else click on the No button. If Yes is selected the
item will be deleted from the list.
For example, let us use the example from section i).
- Move the mouse pointer over to the name of the item in the list.
Click on "Store Detergent". It should be highlighted now.
- Click on the Delete button. When the box appears, click on the Yes
button. Now you will see that the item is no longer in the list.
This process can be used to delete items from both the refund and the
sales list.
d) Finalizing the sale
Click here to see the cashier window.
This section deals with the finishing of a sales transaction.
When you have finished adding all the items to the sales list, just
click on the Done button. The total for all the items will be display
in the Total box, the tax will be displayed in the Tax box, and the
total plus tax is displayed in the Total + Tax box.
For example, we will use the example from section i) again.
- We just want to buy the 2 boxes of detergent, so now click on the
Done button. The total of $20.00 should be displayed in the Total
box, and $1.40 will be displayed in the Tax box (assuming 7% GST).
The Total + Tax should then display $21.40 as the total bill.
That is all there is to finalizing a sale. Now you can print out the
receipt.
e) Printing the receipt
Click here to see the cashier window.
This section deals with the ending of a transaction, by printing a
receipt. When you have finished with your transaction, all that is
left to do is to click on the Print button and a receipt will be
printed.
For example, we will use the example from section 4.
- Now that we have the total for the bill, just click on the Print
button and the receipt will be printed from the printer.
This can be done for both the sales and refund transactions.
f) Leaving the window
Click here to see the cashier window.
This section deals with security of the window and exiting the window.
When you want to stop using the window, you have a choice of locking
up the screen or exiting from it completely.
To lock up the screen just click on the Freeze Terminal button. This
will prevent anyone from making changers to the window. The only way
to get back to the window is to type in your password.
To exit the window completely, just click on the the "X" button at the
upper right hand corner of the screen. This will bring you back to
the Main Menu, where you can logout (see logging out) or choose
another window.
Click here to see the table of contents.
ii) The Stocker Window
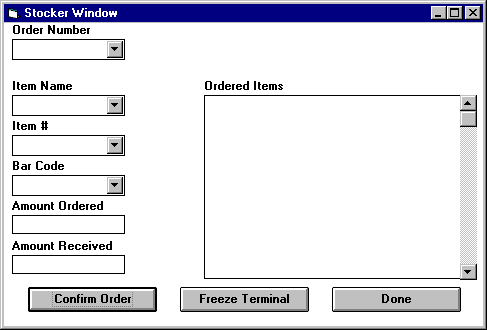
If you haven't read the section on how to log onto the system, you may read it now.
a) Entering an order number
- in the 'Order Number' box, you may select the order number
from the drop-down list box, or you may manually enter in the number
from the keyboard.
- after the order number has been selected or entered, the original
order will appear in the 'Ordered Items' list.
b) Looking up an item
Click here to see the stocker window.
- Select the order in which to look up the item. See Looking up an item.
- Scroll through the 'Ordered Items' box or through the 'Item Name'
drop down box until you come to the item you are looking for.
- Select the item by clicking on it with the mouse.
c) Confirming the amount received
Click here to see the stocker window.
- select the item. See looking up an item.
- Note the amount in the 'Amount Ordered' box.
- If the amount received is the same as the amount ordered, move on to
the next item.
d) Correcting the amount
Click here to see the stocker window.
- select the item to correct. See Looking up an item.
- Note the amount in the 'Amount Ordered' box.
- If the amount received is different than the amount ordered, type in
the actual amount received in the 'Amount Received' box.
- Move on to the next item.
e) Confirming full order
Click here to see the stocker window.
- after checking all the items in the order and they are all correct,
press the 'Confirm Order' button.
f) Leaving the window
Click here to see the stocker window.
- Press the 'Done' button.
- the stocker window will disappear, and you will see the main menu.
Click here to see the table of contents.
iii The Personnel Window
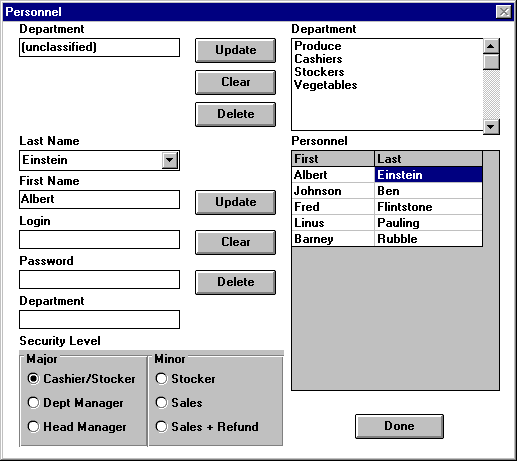
If you haven't read the section on how to log onto the system, you may read it now.
a) Adding a Department
Adding a department can only be done by the head manager, as he/she
is the only person with authorization to access all departments within the
CSO Inventory system.
- Click on the "New" button in the upper center of the screen, a
dialog box will appear, asking for the name of the new department.
- Type the new name of the department into the dialog box.
- Click on the "Add" button in the upper center of the personnel
window.
- Move the mouse to the scrollbar of the Department window in the
upper right corner of the screen.
- Scroll down until the new department appears, the Personnel window
beneath should be empty.
b) Selecting a Department
Click here to see the personnel window.
Only the head manager will be able to select any department within the
CSO Inventory system. For department managers the personnel screen will
only display employees from his/her department.
- Move the mouse to the scrollbar of the Department window in the
upper right hand corner of the screen.
- Scroll down by continuously clicking on the down arrow of the
scrollbar until the desired department appears.
- Move the mouse over the name of the desired department and double
click the left mouse button.
- The name should now appear in the Department window in the upper
left hand corner of the window.
- Employees from this department will appear in the Personnel window
in the lower right hand corner of the screen.
c) Deleting a Department
Click here to see the personnel window.
A department can only be deleted by the head manager, as he/she has
sole authorization to access all departments within the CSO inventory
system.
- Move the mouse to the scrollbar of the Department window in the
upper right hand corner of the screen.
- Scroll down by continuously clicking on the down arrow of the
scrollbar until the desired department appears.
- Move the mouse over the name of the desired department and double
click the left mouse button.
- The name should now appear in the Department window in the upper
left hand corner of the window.
- Move the mouse over the "Delete" button and click the left mouse
button.
- The dialog box will now appear in the center of the screen,
confirming that you really want to delete the named department.
- Click on the "OK" button to complete the deletion, or click on the
"Cancel" button if you choose not to delete the selected department.
- The dialog box will disappear.
- The name of the department in both windows will disappear as well
as all the employee information in the Personnel window.
d) Adding an Employee
Click here to see the personnel window.
A department manager may add a new employee to his/her department,
while the head manager may add employees to any department. The head
manager must choose the desired department first.
- Click on the "New" button in the lower center of the screen, this
will create a new employee record.
- A cursor should appear in the "Last Name" field, enter the new
employees last name and press [return] on the keyboard, or move the
mouse to the "First Name" field and click on the left mouse button.
- Enter the first name of the new employee and move to the "ID number"
field via [return] or the mouse.
- Enter the ID number of the new employee and move to the next field
- Enter a preliminary password six characters long and advise new
employee to change this password on first login.
- Move to the "Login" field and enter login name for new employee.
- Move the mouse over "Add" button and click the left mouse button
- The new employee record should now be visible in the Personnel
window.
e) Selecting an Employee
Click here to see the personnel window.
The head manager may select an employee from any department by
selecting a department first, while the department manager can only
select an employee from his/her department.
- Move the mouse over the down arrow of the scrollbar from the
Personnel window and click the left mouse button continuously until
the desired employee appears in the window.
- Move the mouse over the employee field in the Personnel window and
double click the left mouse button, all information about the
employee will appear in the information fields on the left side of
the screen
f) Changing Employee Information
Click here to see the personnel window.
The head manager may change employee information of any employee,
while the department manager can only change employee information within
his/her department.
- Once the right employee has been selected move the mouse
over the field that needs to be changed, and click the left
mouse button.
- The field can now be changed.
- Change any field by this method.
- Changes to employee information will be saved when leaving the window.
g) Changing Employee Security Clearance
Click here to see the personnel window.
This function can only be done by the head manager, as he/she has sole
authorization to set security levels for any employee. Furthermore, a
department manager may add a new employee for his/her department, but the
head manager must set that employees security.
- Select the employee who's security needs to be set.
See Selecting an Employee
- Move the mouse over the desired "Major" field in the Security window,
example: Dept Manager, and click the left mouse button.
- The "Minor" field will now display which functions can be chosen
to be given to the employee.
- Click on those options in the "Minor" field that the employee must
be able to do.
- Changes to the security level will be saved when leaving the window.
h) Deleting an Employee
Click here to see the personnel window.
The Head manager may delete an employee from any department by first
choosing the desired department, then following the instructions below. The
department manager can only delete an employee within the department.
- Select the employee. See Selecting an employee.
- Move the mouse over the "Delete" button in the lower center of the
screen and press the left mouse button.
- A dialog box will appear asking if you really wish to delete
the selected employee.
- Click on the "OK" button if deletion should proceed, or the "Cancel"
button if the deletion should be stopped.
- If "OK" was selected the confirmation box will disappear and the
selected employee will be removed from the database.
i) Leaving the window
Click here to see the personnel window.
- Move the mouse over the "Done" button and press the left mouse button.
- All changes will automatically be saved to the databases.
- A dialog box will appear asking if you really wish to leave the
Personnel window at this time.
- Click on the "OK" button to confirm, or "Cancel" button to return
to the Personnel screen.
- When "OK" has been selected then the Personnel window will disappear
and the Main Menu will reappear.
Click here to see the table of contents.
iv) Product Window
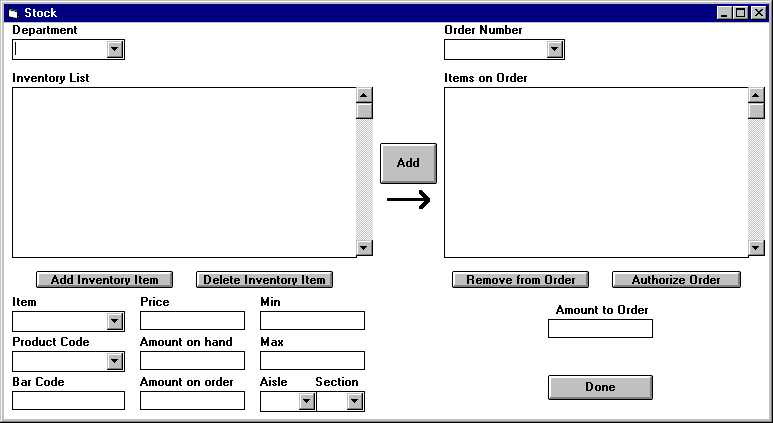 The product window is used by managers, to manage the store's stock. Careful
consideration has been taken in the creation of this window, to ensure
that it's use is simple, and straight forward, yet powerful.
The product window is used by managers, to manage the store's stock. Careful
consideration has been taken in the creation of this window, to ensure
that it's use is simple, and straight forward, yet powerful.
Inventory Management
Inventory Management is necessary to allow department managers to
have full control over the information pertaining to each, and all
products in that department.
Note: The General Manager has the authority to control the attributes
of products in any department.
The following functions were created to serve the needs of a manager,
throughout the process of inventory management:
a) Choosing a Department
Click here to see the product window.
The dialog box titled "Department" is located in the upper left
corner of the window. This is used to select departments. To
select a department click, and hold the left mouse button on the pull
down menu button. A list of departments will pop up. Keep the mouse
button pressed, and move the cursor onto the department you wish
to select. Release the mouse button. You should see a list of
products for the selected department in the Inventory List box.
b) Adding an item
Click here to see the product window.
You may add an item to the list of inventory for the currently selected
department by entering all of the details about the item in the
item description dialog boxes.
Note: When adding a product, the Amount on hand, and Amount on
order boxes are to be left blank.
Item description dialog boxes:
i) Item - brief english description of item
Example: "English Mustard"
ii) Product Code - Each item must be given a unique product code.
Example: "prdc15003"
iii) Bar Code - Each item has it's own bar code. The initial
version of this software will require that you
manually enter this. Later versions will include
the ability to select the dialog box, and scan
a bar code with a bar code reader.
iv) Price - The price per unit of product.
v) Min - This indicates the amount of product on hand that will
trigger an order. For example setting this to
50 indicates that when the inventory count drops
to 50, the system should order more product.
vi) Max - This indicates the maximum amount of product to
be kept on hand. For example setting this to
100 indicates to the system that it should not
allow orders which cause the product to exceed
a count of 100.
Note: This can be over-ridden my the general manager.
vii) Location -
The two boxes, Aisle, and Section indicate where this
item is to be stocked. This information is shown
to the stockers, when an order arrives.
You may either enter these two values manually, or
use the pull down menu buttons to select existing locations.
c) Selecting an item
Click here to see the product window.
To select an item from the Inventory List,
move the mouse cursor on to the desired item, then
click, and release the left mouse button. The item
will be highlighted, and information about the item
will appear in the item description dialog boxes.
d) Changing an items information
Click here to see the product window.
After selecting an item you may change item information
by editing the information contained within the
individual item description dialog boxes.
e) Deleting an item
Click here to see the product window.
After selecting an item you may delete it by clicking
the left mouse button on the Delete Inventory Item
button.
Ordering
f) About Ordering
here to see the product window.
Ordering is done both by the system, when a product
count reaches it's minimum, and by managers. When
an order is submitted, it awaits approval from the
head manager. Only after the general manager authorizes
an order is it relayed to the warehouse.
Note: After a fixed amount of time the system will
relay unauthorized orders to the warehouse automatically.
g) Creating a new order
Click here to see the product window.
Move the mouse cursor to New order and click.
h) Selecting an order
Click here to see the product window.
To select an order move the mouse cursor on to the pull down menu
button click, and hold the left mouse button. A list of order
numbers will pop up. Keep the button pressed, and
move the cursor on to the desired order number. Release
the mouse button. You will see a list of items
displayed in the box below.
i) Adding an item to an order
Click here to see the product window.
Select an item from the Inventory List and click the large Add
button located between the Inventory List box and the "Items on
Order" box. The item will now appear in the "Items on Order" box.
A number will appear in the Amount to Order box, located below the
Items on Order box. Modify this number to suit your need. Repeat
these steps until all desired items are listed in the Items on Order
box, then click the Done Button.
j) Removing an item from an order
Click here to see the product window.
Select an item, then click on the Remove from Order button.
k) Authorizing an order
Click here to see the product window.
Before an order is authorized, the general manager has
the option of modifying it slightly.
The general manager then simply clicks the authorize button.
l) Leaving the window
Click here to see the product window.
To submit the order, and leave the window press the
Done button.
Click here to see the table of contents.
v) The CSO Warehouse System
a) Login to the CSO Warehouse System
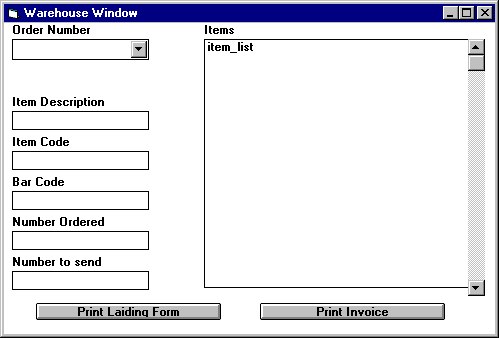
b) Receiving an order from any CSO grocery store outlet
The process is automatic. Orders are received from the CSO grocery store
outlets electronically. Records are updated instantaneously each time an
order is submitted from a grocery store outlet. Batch orders are
submitted daily, while special orders may be submitted at any time.
c) Selecting an order to be filled, or confirmed
Click here to see the warehouse window.
- Move the mouse to the down arrow next to the field labeled "Order Number"
- Click and drag to select an order number, the order number field will
indicate if an order is "pending" or "filled".
- Select the unfilled order number to be processed
- All items on the order will appear in the "items" listbox
d) Selecting an Item from the listbox "items"
Click here to see the warehouse window.
- move the scroll bar in the listbox "items" until the item in question is
visible
- move the mouse to the item and click.
- all information concerning that item will appear in the fields to the
left
- if the wrong item is selected try again
e) Indicating the actual amount sent for an order item
Click here to see the warehouse window.
- enter the amount actually sent in the field "number to send"
- by default this will equal the amount in the field "number ordered"
f) Filling an entire order
Click here to see the warehouse window.
- an entire order may be filled by repeating steps d) and e)
- when all items have been sent press the button "print lading form"
- Alternatively: Warehouse personnel may print a lading form first, fill
the order, update the correct amount sent, and print a new lading form
to send with the shipment.
g) Printing an Invoice
Click here to see the warehouse window.
Once the lading form returns to the Warehouse from the grocery store
outlet the employee must print the final invoice.
- select the order number as in step c)
- click on the button labeled "print invoice"
- the order status will change from "pending" to "filled"
h) Exiting the Warehouse System
Click here to see the warehouse window.
Notice that there is no clearly marked exit button for this system.
This is due to the fact that the terminal is dedicated to Warehouse
Inventory Control. To exit the system follow the standard procedure for
"quitting" as per the specific operating system used. (eg. mac
application, select quit from the pull down menu labeled "File").
Click here to see the table of contents.
Active Field:
by clicking the mouse on a text entry field a flashing cursor
will appear to indicate where text can be entered or deleted
in the conventional way
Button:
a) A small rectangle within the window, such like "Add" or "Delete",
which can be clicked on by a mouse
b) A physical button on the keyboard or the mouse
Click:
Depressing one of the buttons on the mouse once while the mouse arrow
on the screen is pointing to a button on the screen, or some other
field.
Database:
Location where all records of one kind, for example employee records,
are stored within the computer system.
Dialog Box:
A small window appearing on top of a screen, asking for additional
information.
Double Click:
Depressing one of the mouse buttons twice in rapid succession.
Grayed Out:
a screen button, scroll bar, radio button, text entry field etc...
displayed as a dull shade of grey, Such buttons will not perform function
when clicked
Interface:
refers to a distinct window used to access a related set of program
functions
Login:
The process of requesting access to the CSO inventory system by
identifying the employee with that login ID & password.
Logout:
The process to give up access to the CSO inventory system to
prevent unauthorized access to the system. Logout is done every
time when the user finishes using the system.
Mouse:
An small arrow on the computer screen, or the physical mouse with
which the arrow is moved.
[return]:
The "Return" button or "Enter" button on the keyboard.
Screen:
The current window occupying the monitor, for example Personnel window
Scrolling:
Moving down or up a list of items that is displayed within a
window in the screen, and not the complete list is visible.
Scrollbar:
A small rectangle between two arrows, one pointing up the other
pointing down, on the bottom or either side of a window. The
rectangle can be moved by clicking on one of the arrows, or moving
the rectangle directly by keeping a mouse button depressed while
moving the rectangle with the mouse.
Text Entry Field:
an area on the screen where text can be added or modified,
the field must be active
User:
any individual who uses a a computer in any capacity
Window:
a graphically distinct area of the terminal screen usually indicated by
a thick border and a standard set of operating system functions (for more detail
please refer to the users guide to your computer operating system)
Click here to see the table of contents.
10th Level Solutions is committed to customer satisfaction. There are several
options for you to obtain further help with the CSO Inventory System.
Warranty Service:
For assistance with product implementation:
* Phone 1-800-nof-ools for qualified technical assistance
You will be asked for your system registration number.
* e-mail friendly_help@10th.Level.Solutions.ab.ca
Please provide your system registration number as the subject of your
message.
* or write us directly at our head office indicated bellow
Post Warranty Service:
For assistance any time after the warranty period:
* Phone 1-403-nof-ools for qualified technical assistance
Prepare your Mastercard or Visa number
* e-mail friendly_help@10th.Level.Solutions.ab.ca
Provide your Mastercard or Visa number
* or write us directly at our head office indicated bellow
Provide your Mastercard or Visa number
Click here to see the table of contents.