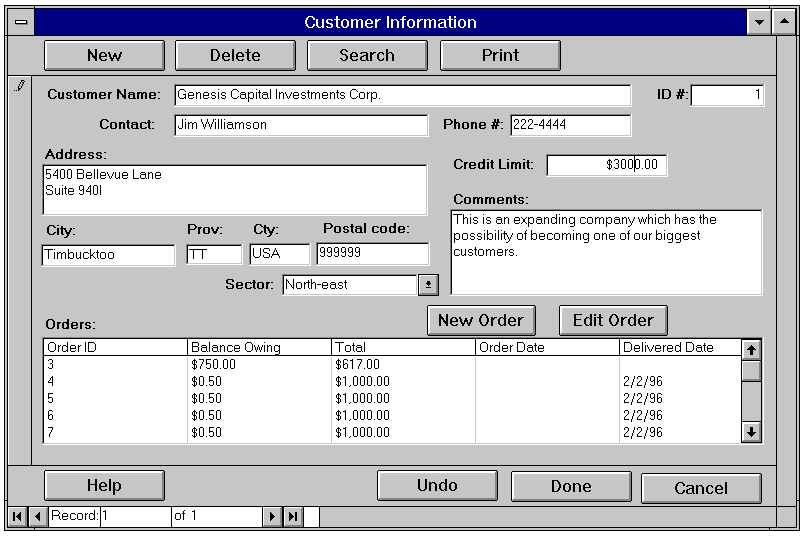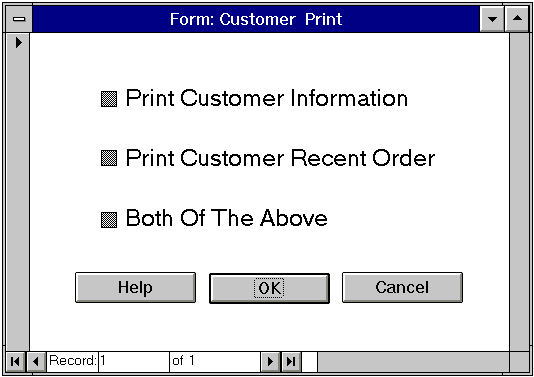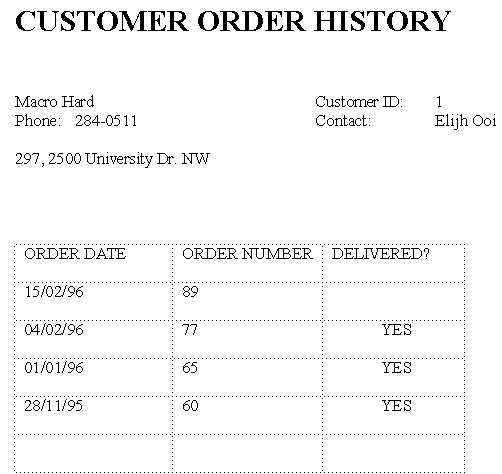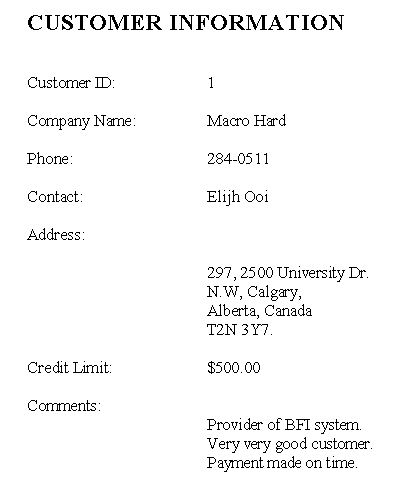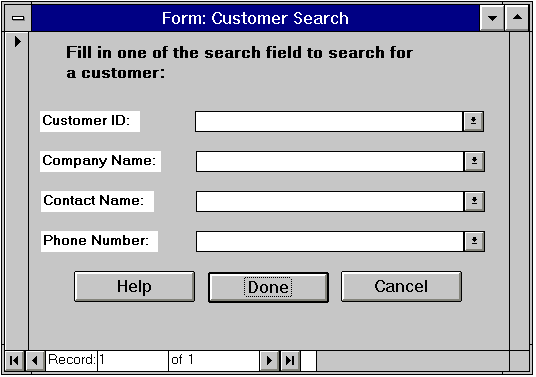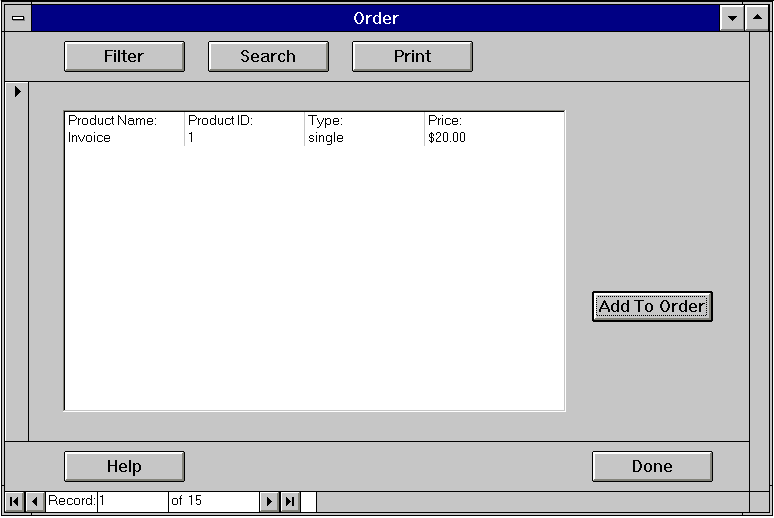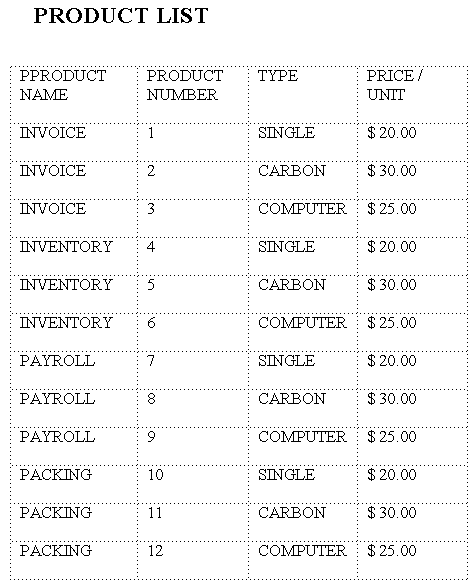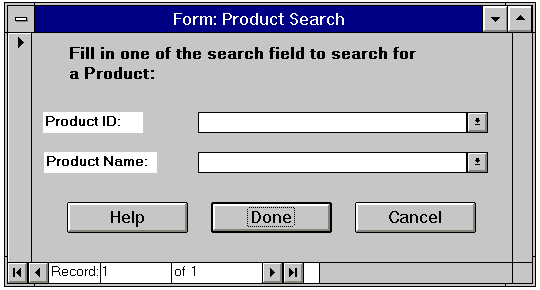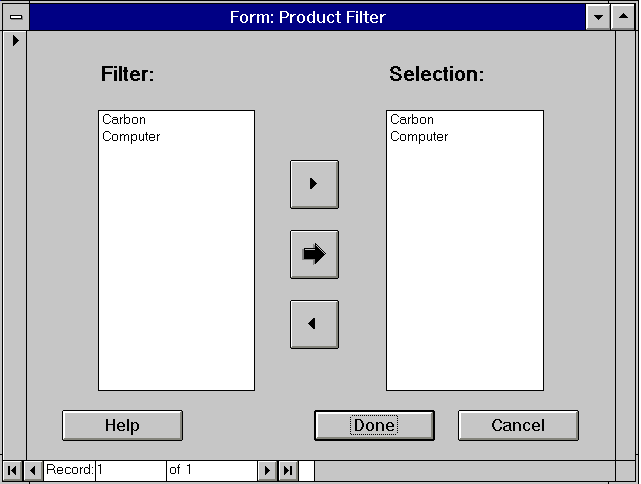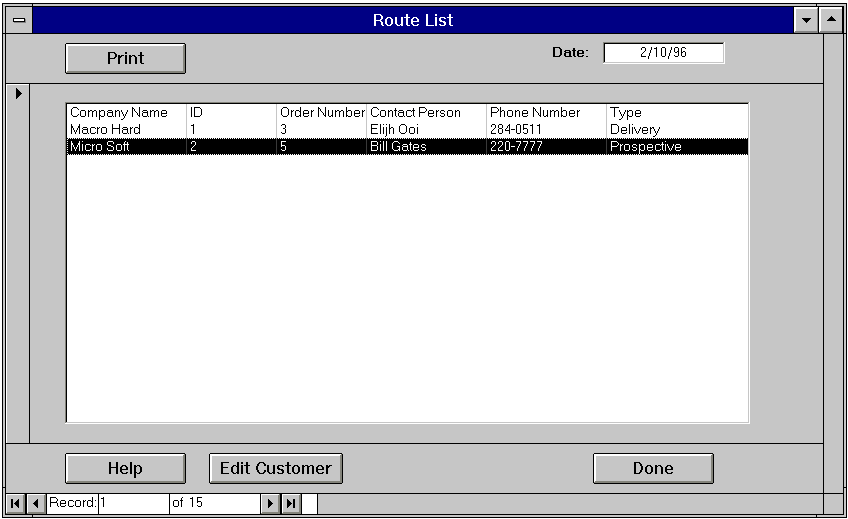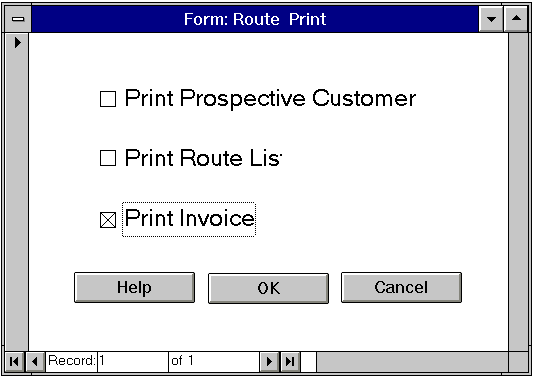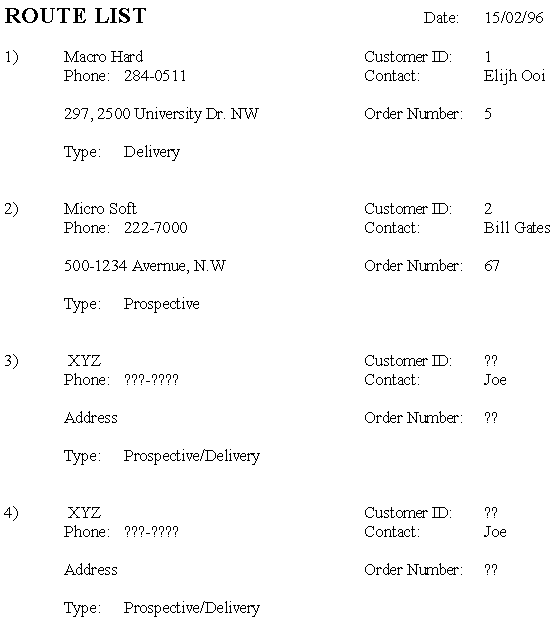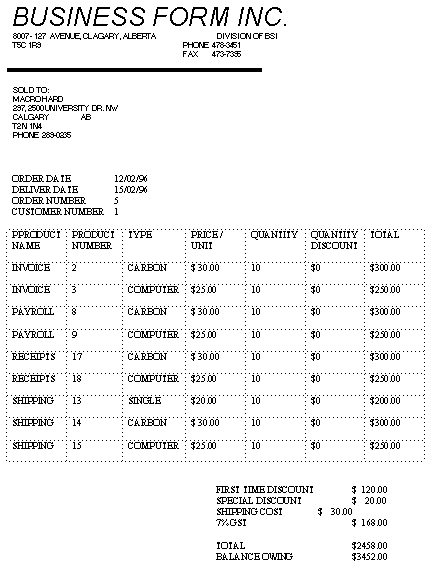Executive Summary:
The BFI001 system, which is being developed by MacroHard Inc. for BFI, will revolve around a standard Windows interface. The system itself will be implemented in MicroSoft Access, and will allow users to obtain a wide variety of business related information. Users will have access to several ranges of data relating to thier customers, their products, and the business of taking care of their customers.
Four sets of functions will work closely together to provide the user with convenience and power. Customer and product records are the first of these, and will be easily maintainable by the user. As well, new orders will be simple to place, and routs will be automatically generated on a day to day basis. Aside from these central tasks, many other subtasks exit. For example, it is possible to print invoices for customers, or to view previous orders made by a customer. Together these functions will work within the system to provide all users with the tools they need to make great strides in todays turbulant economy.
General Description:
Windows:
Basically, the BFI001 system is layed out over five main windows. The main screen consists of buttons that allow the user to select from any of the remaining screens. The remaining windows are broken down by their major functions.
The Customer Informaion Window contains all information related to customers. This window allows the user to search for a particular customer, and to place a new order based on the customer they have selected. The Order Information Window contains all functions related to the placing of a new order, or the viewing of a previous order. The Product List Window contains all relevant data relating to the products that exist, and the Route List Window looks up all orders that require delivering, or visitation by the salesman. Several subwindows also exist to allow the user to search for key information, or set print options, and these are directly tied in to one of the four functional windows.
Buttons:
A standard feature contained within our system is the placement of buttons on the screen. Not only are the buttons placed in similar positions from screen to screen, but the buttons found at the top of the screen contain features related to the functionality of that particular screen. The buttons located at the bottom of the screen take care of common tasks that are found on most screens, such as persuing system help, and canceling or saving information on the screen.
Fields:
Fields serve as 'containers' for relaying information to the users obtained from the databases. A large variety of fields exist in each of the different windows. Some fields can be modified, while others will remain fixed, and will be filled in by the system. Please refer to the datbase model towards the end of this document for more detailed information related to the fields of the system.
Menus
A menu bar is also included in the system, and appears as a constant feature available from any screen. The menu bar will contain several pull down menus, of which all include a small familly of functions.
Menu: FILE
Menu: EDIT
Menu: GO
Menu: WINDOWS
Menu: HELP
Buttons
[Administration]
For the time being, this button will be disabled. In the next phase, when administrative functions are added, this button will provide access to these functions. In later enhancements, security may be added that will allow only administrators to use this button (it will be disabled if the user is not an administrator).
[Customer/Order Information]
[Product List]
[Route List]
[Exit]
1) Place a new order for a customer. The default order which comes up when a new order is placed by the salesman is the previous order for that customer. The salesman is also given the option to begin a new order with a blank order form.
2) Update and change an order. The program will allow the salesman to change part of an order which has yet to be delivered. The View Product list aids the salesman by assisting him in finding a product. Once a product has been found in the database, the salesman can insert it into the current order.
3) Recall a previous order. All previous orders are kept on file in the system database. This gives the user the capability to conduct research into a customer's ordering habits, or to recall a particular past order on the request of a customer.
There are also some subfunctions which the system has to assist the salesman in placing orders. As previously descibed there is a link to the View Product List subsystem. This system is used by the salesman to find a particular product.
The salesman will be able to search on the product name and identification number (Please refer to the Product Information Screen implementation details). If the salesman can not exactly remember these he/she can guess as closely as possible and then scroll through the list of products from that point until he/she has found the desired product. After finding the product in question, the salesman has the ability to insert that product into the order.
The other subfunction available to the salesman is a Print function. This will print the order to the standard printer defined by Print Manager. As well, all other Print Manager features will be available to the salesman. The Printed order will look like an invoice. At the top will be the name, address, city, province, postal code, contact, and contact phone number of the customer. Below will be an invoice containing the elements of the order. Each product will be listed in the invoice containing such information as the product name,product number, product type, price per unit, quantity, discount percent, discount doller value and the total for that product. Below that will be the calculations for the entire order, including the subtotal, discounts, shipping, tax number 1, tax number2 (if applicable), grand total, and the balance owing.
Error conditions:
Another type of error that can occur is when the salesman enters incorrectly formatted data into a particular area of the form. When this occurs the sytem will display the error "Wrong format in field. This is the proper format ______". On the blank line the system will display the proper format for that form. Then
the salesman will be able to select the OK button to close the error message, and the feild will be automatically cleared. The salesman can also select the [Help] button and the system will display some help pertaining to the forms.
Button: [Delete]
Button: [New Order]
Button: [Help]
Button: [View Product List]
Button: [Done]
Button: [Cancel]
Entry Field: Date Delivered
Field: Date Ordered
Entry Field: Next Order Date
Entry Field: Product Name
Entry Field: Product ID
Field: Type
Field:Price/Unit
Entry Field: Quantity
Field: Quantity Discount
Field: Discount $
Field: Product Total
Field: Sub-Total
Field: Discount
Field: Shipping&Handling
Field: Tax 1
Field: Tax 2
Field: Grand Total
A) TO PRINT AN ORDER FORM:
B) TO DELETE A PRODUCT FROM AN ORDER
C) TO PLACE A NEW ORDER
D) TO VIEW PRODUCT LIST
Main Window
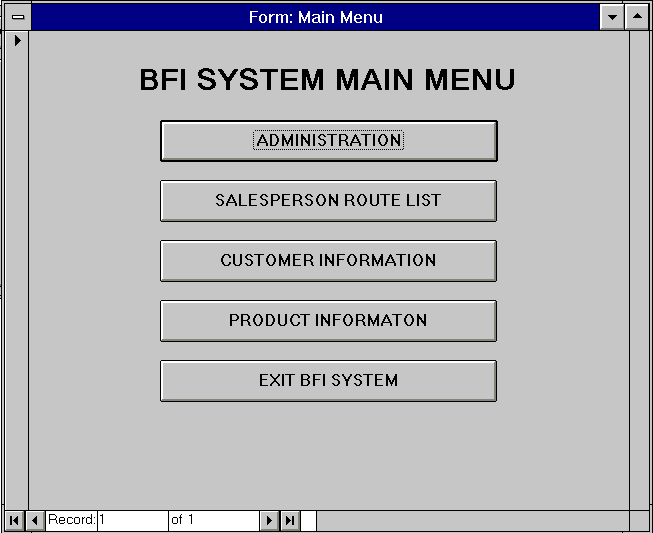
The main window will appear when the application is opened. It will allow the salesperson to go to the main windows in the application (on the sales side). In the next phase of development, administrative features, such as adding, deleting or editing products and product types and viewing multiple orders, will be added as well and these will be accessible from this window also.
Order Information Screen
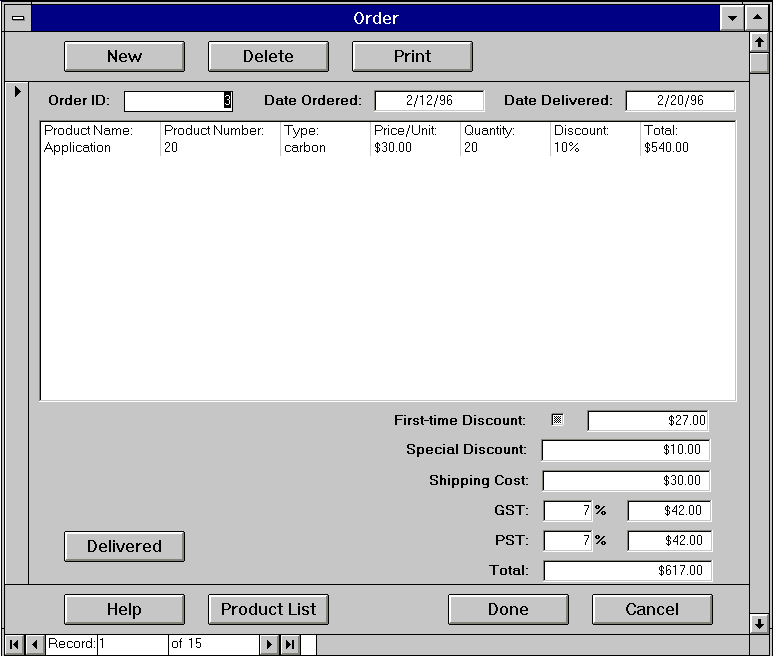
The Order Information window is invoked from the Customer Information screen. It is used by the salesman for the following main functions.
Button: [Print]
Here is an example (condensed version) of a printout that will result:
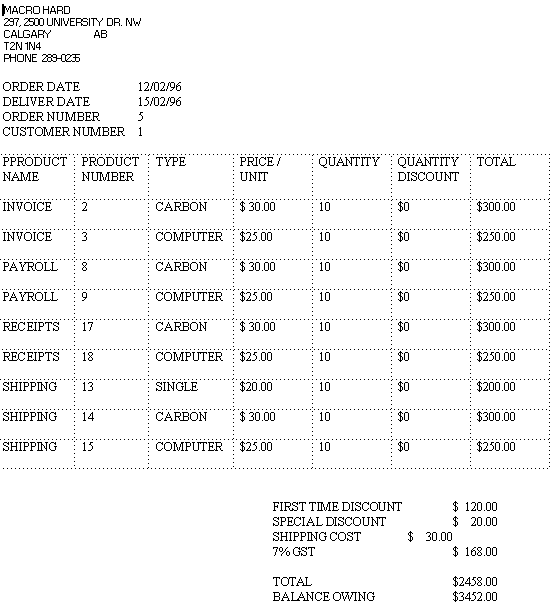
Field: Order ID
1) press the [Print] button
Print produces a hard copy printout of the order on the
screen. This order form can be used as both an invoice for the customer, as
well as a paper file for company records.
1) select the item in the order form that you wish to remove (click on it once)
1) press the [new order] button
The order form is cleared, and you are set to fill in the information for a
new order.
1) TO SAVE CHANGES
1) select "goto Product List Window" from the GO menu, or press the [View
Product List] button.This button brings up the Product List Window, allowing users to add further products to an existing current order.
2) TO SAVE CHANGES AND EXIT WINDOW
1) press the [done] button
Changes made in the database are saved permanently, and the window is closed
down. The user is left with the Customer Information Window, which the Order
Information Window was opened from..
3) TO CANCEL CHANGES MADE TO WINDOW
1) press the [cancel] button
No changes are saved, and the window closes. The database is revertes to the
state which it was in previous to the opening of the Order Information Window.