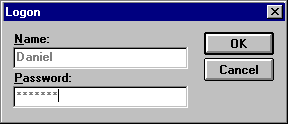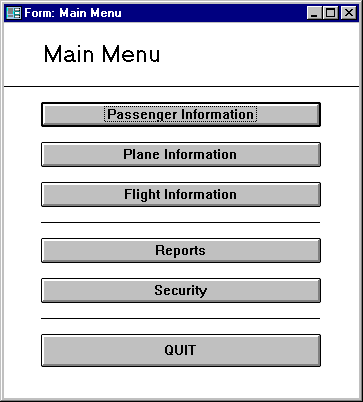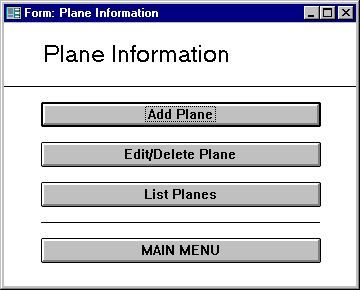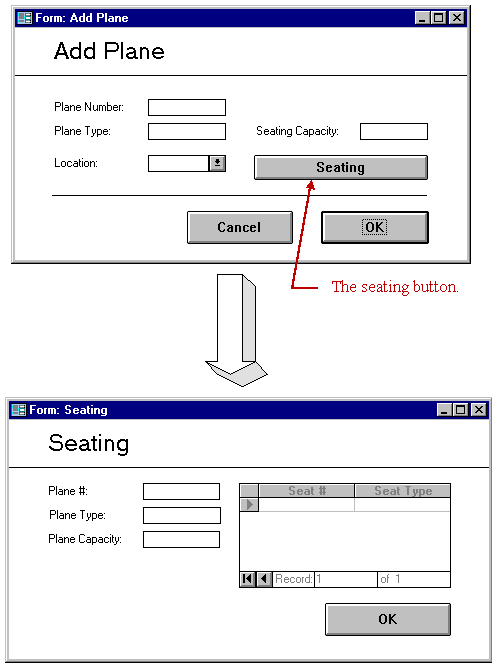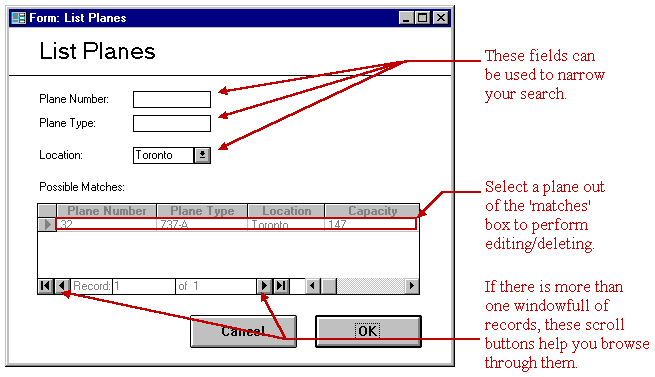Dairy Air comments and questions are in blue emphasis
General Comments:
This is a very informative and well
developed step-by-step tutorial. Screen shots in this tutorial effectively
show the user what is going on. The Login operation is explained in sufficient
detail and the red arrows throughout the tutorial effectively highlight
important parts of the system. An additional screen shot in the "Edititing
and Deleting a Plane" section would help in its understanding.
The plane administrator has some very powerful options at their fingertips
while using UDDERS. This individual can add, edit/delete, or list planes.
This tutorial will take the plane administrator through the steps required
to:
Logging into UDDERS
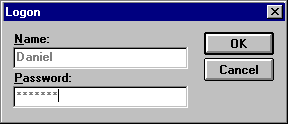
1.Begin by logging in to UDDERS. Enter your username
and password (which should have been provided to you by your system administrator)
in the login screen, which will look like the picture to the right. If
you have not been assigned a username and/or a password, contact your system
administrator, as you will not be able to continue with this tutorial otherwise.
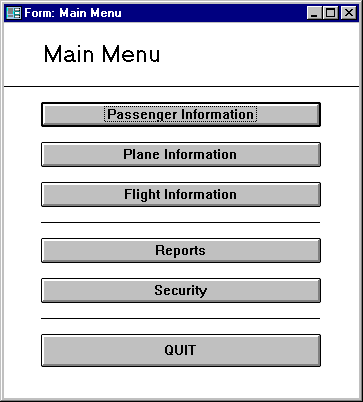
2. This will bring you to the main menu, once you
have completed logging in. From the main menu, you will primarily be using
the Plane Information section to complete your tasks as a plane administrator.
This section of UDDERS allows you to add planes, edit or delete planes,
and list the planes in Dairy Air's fleet. To access this section, press
the Plane Information button from the main menu.
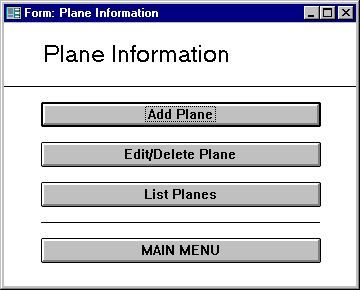
3. After clicking on the Plane Information
button, you will see a third screen, which is displayed to the right again.
This screen is your central launching point for the addition, listing,
deletion and modification of planes.
Adding a Plane
Adding a plane to the system is an easy task with UDDERS. This option
will be used when Dairy Air buys or leases a new plane for its fleet.
1.From the Plane Information menu, press the Add
Plane button. This will bring up a blank form for a new plane.
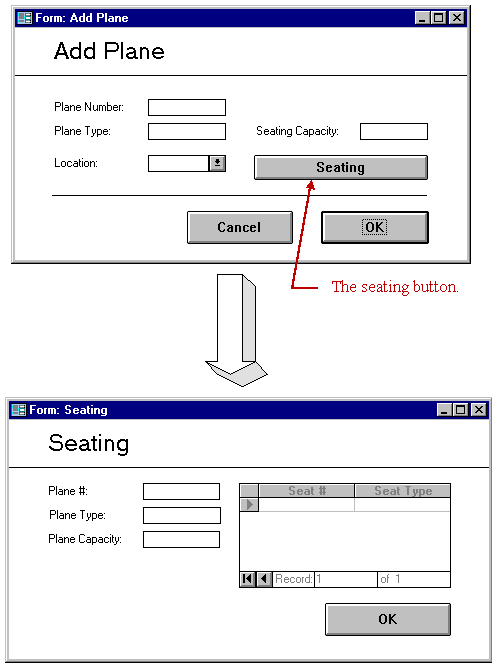
UDDERS will automatically assign a plane number to this new plane.
2.Now, fill in the plane's type in the text box
(i.e., Boeing 747, DC-10).
3. Select its current location from the drop box.
4.Now select the Seating button.
NOTE: A plane cannot be added until its seating configuration has
been entered.
This will bring up a seating chart for the plane.
The seating chart will automatically display the plane's number, type,
and capacity (which should be zero for a new plane with no seats in it!).
For each seat on the plane, two pieces of data must be entered.
4 a.Enter the seat's unique identifier (assigned
by you) in the box to the right side of the seating chart screen. This
can be a combination of letters and numbers, like 2B or 18F.
4 b.Now, enter the seat's type (i.e., aisle, center,
or window seat).
4 c.When all the plane's seats have been entered,
select the OK button. This will update the plane's seating
configuration and return you to the Add Plane screen.
5.If all the information entered for the plane
is correct, push the OK button to enter the plane into the
system. Should any data be incorrect, you can either change it now by correcting
the relevant data or by saving the plane's incorrect information and editing
the plane.
Once you have pushed the OK button, you will be returned
to the Plane Information menu.
NOTE: Selecting Cancel at any time will return you to the
Plane Information menu without saving any changes.
Listing Planes
Listing planes in UDDERS' database is a simple task, to which we have
incorporated a lot of searching and querying power.
1.From the Plane Information menu or from the Edit/Delete
Plane screen select the List Planes option. This will bring
up the List Planes screen, to the right.
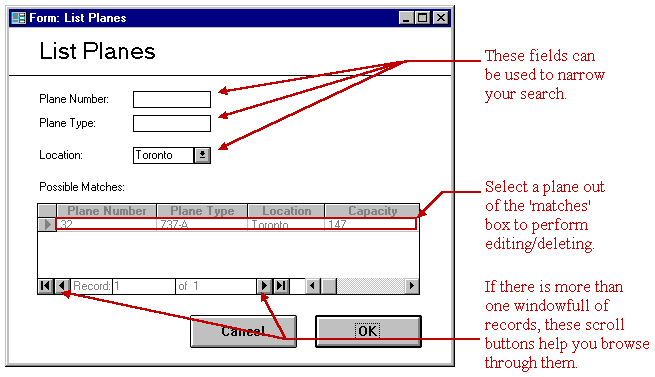
The List Planes form will initially display all of Dairy Air's planes
with their plane number, type, location and capacity. This information
will be displayed in the Possible Matches box at the bottom of the screen.
2 a.To search for a plane, simply use the scroll
bars at the bottom of the table to find the plane you want.
2 b. An alternative searching method is to go directly
to the plane by entering its number, type, or location in the appropriate
field above the Possible Matches table. UDDERS will then automatically
query for planes matching the criteria.
3 a. To return to the Plane Information menu select
OK.
3 b.If you are accessing List Planes from the Edit/Delete
Plane form, you can click on the plane you want to edit or delete and press
OK to have that plane selected for editing or deleting in
the Edit/Delete Plane form.
Editing and Deleting a Plane
Editing or deleting planes with UDDERS is an easy task. This option
would be used when a plane goes in for a seating reconfiguration (in the
case of editing the plane) or is sold, has its lease expire, or is junked
(in the case of deleting the plane).
1.From the Plane Information menu, select Edit/Delete
Plane. This will bring up an empty plane form which looks similar
to the Add Plane form, except that two new buttons, List Planes
and Delete, are on it.
2.Find the plane you want to edit or delete by
selecting the List Planes button. For more details on how
to find the plane, refer to the previous section on listing planes.
3 a.Once a plane has been selected, you can edit
a field by highlighting it and entering the the new value.
NOTE: Only the plane type and location can be edited directly
3 b.To edit the plane's seating arrangement, select
the Seating button, which will bring up the seating form.
Once in the seating form, individual seats can be highlighted and edited
or deleted. Selecting OK in the seating form will save any
changes made to the seating of the plane and return you to the main Edit/
Delete Plane screen.
4 a. Selecting OK will save any changes
made to the current plane and return you to the Plane Information menu.
4 b.To delete the plane from the system, select
the Delete button from the Edit/Delete Plane screen. UDDERS
will verify that you want to do this, then erase the plane from the system.
NOTE: Selecting Cancel at any time will return you to the
Plane Information menu without saving any changes.