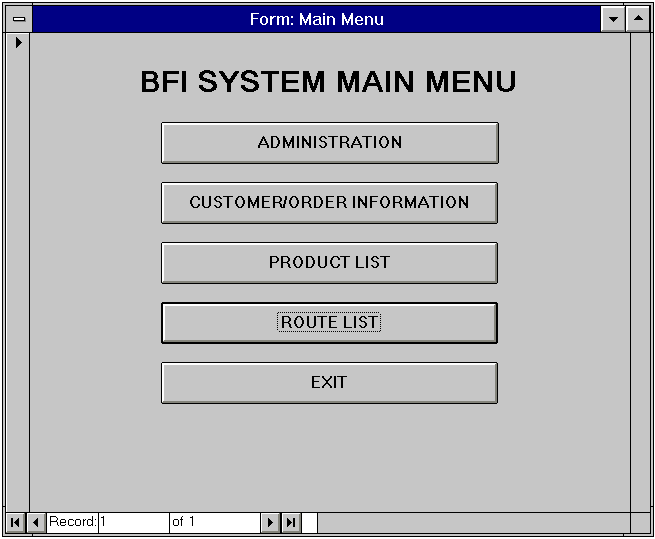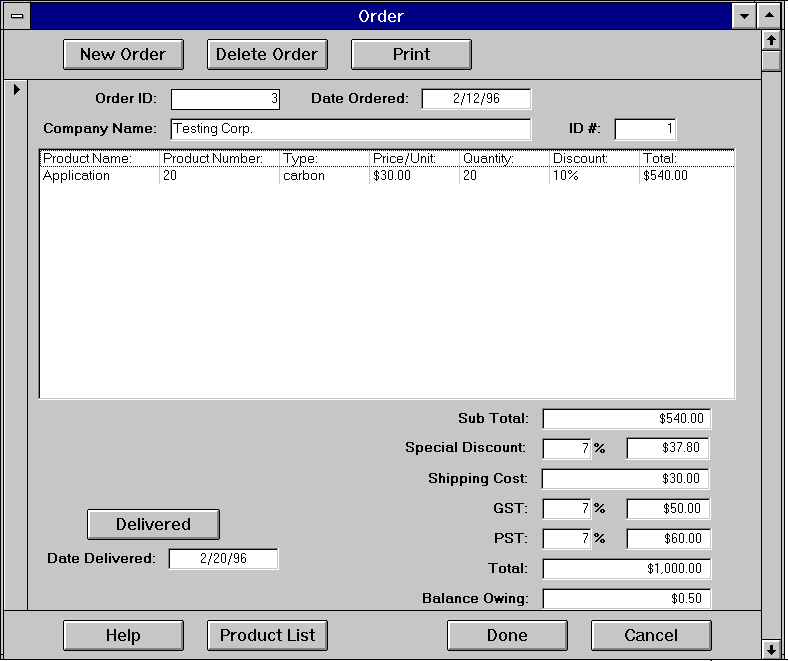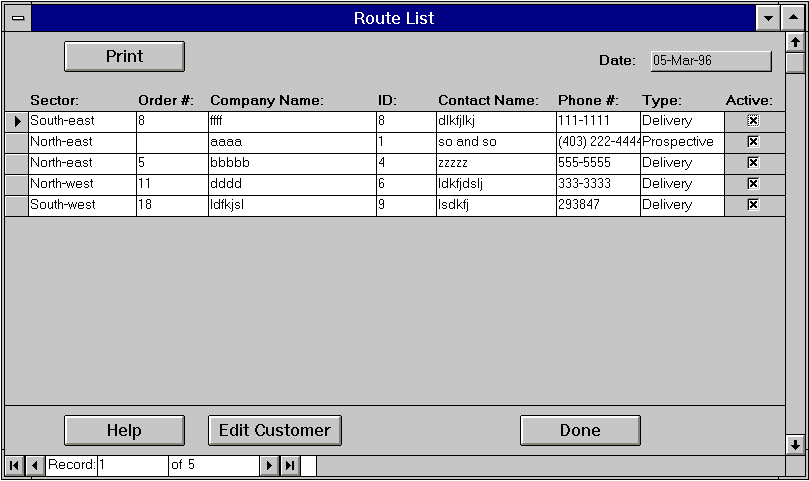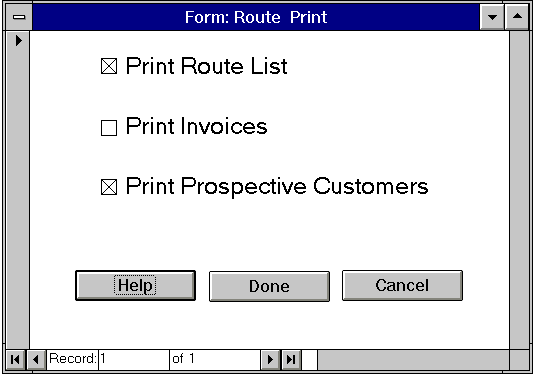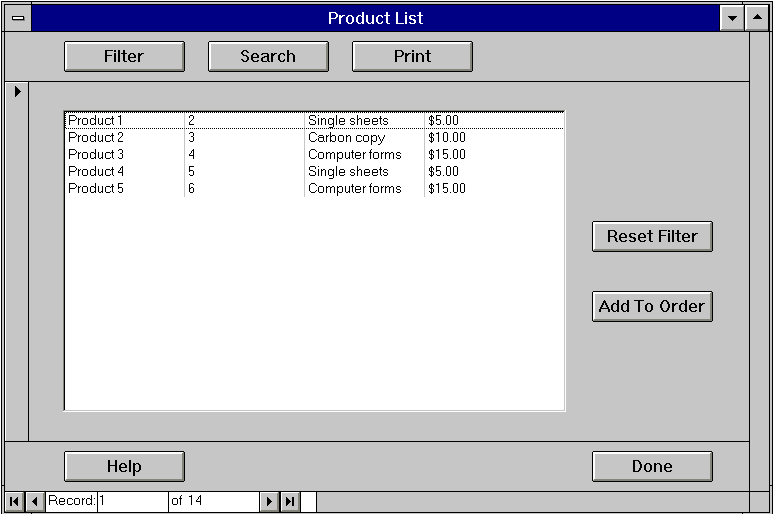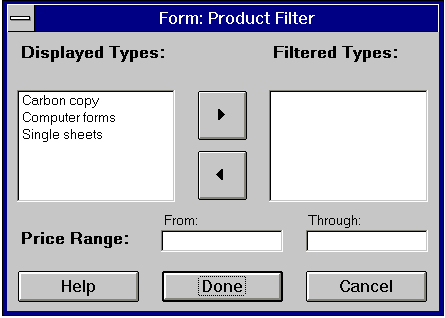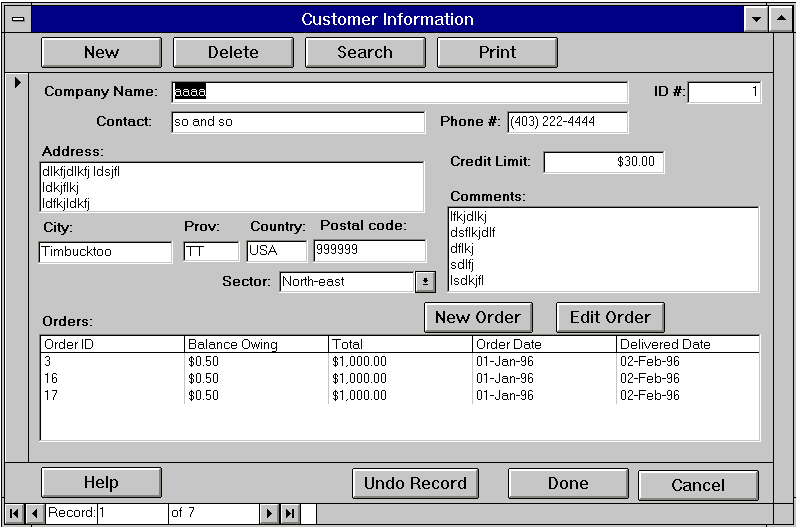MacroHard's Minimalist Manual for BFI001 Project

Table of Contents:
MacroHard Minimalist Manual Development Team
Table of Contents:
Functional Contents:
Main Window:
Customer Information Interface:
Order Information Interface:
Product List Interface:
Route List Interface:
Editor:
Final Editors:
- Elijh Ooi
- Premilla Jeyaraj
Screen Snapshots:
HTML:
- Ryan McKay
- Jason Archibald
- Jeff Rouse
Minimal Manual Functional Table of Contents:
Main Window
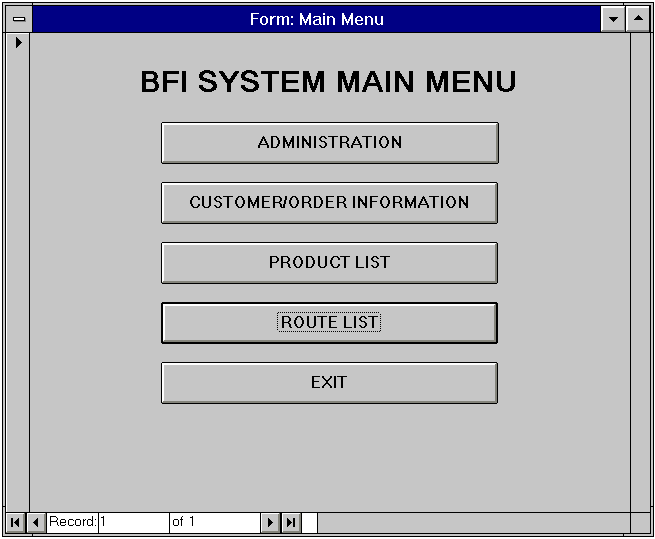
Open the Main Window:
- When the application is opened, the window will be shown automatically to the users.
Go to the Administration Window:
- The Administration button is disabled, this phase has NOT been developed and is reserved for future enhancement. In other words, the users cannot access this button, and when it is clicked nothing will happen.
Go to the Customer/Order Information Window:
- Press the Customer/Order Information button.
- The Customer Information Window will be opened, from there the Order Information Window can be invoked by pressing the New Order button or the Edit Order button.
Go to the Route List Window:
- Press the Route List button.
Go to the Product List Window:
- Press the Product List button.
Exit the Application:
- Press the Exit button.
- The application will be closed.
Order Information Window
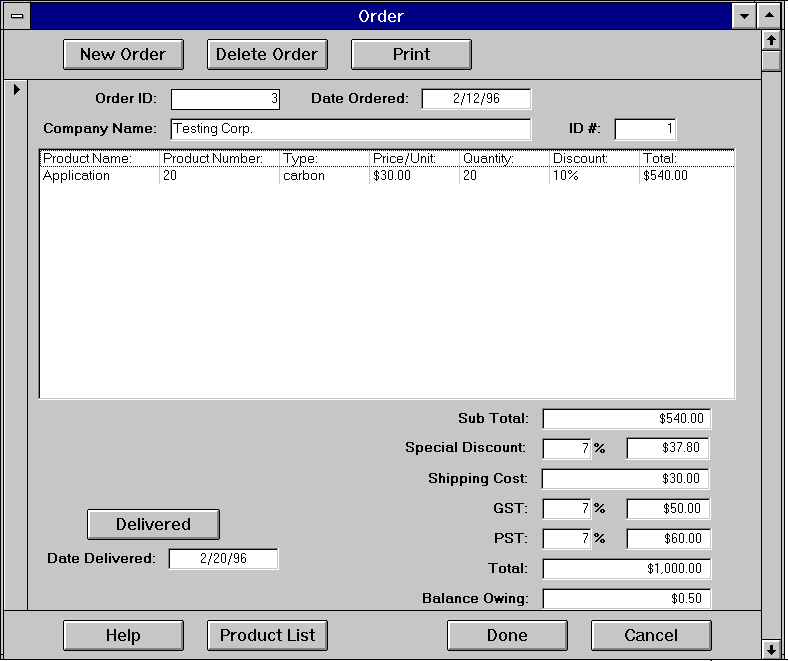
Open the Order Information Window:
- From the Customer Information window, select a customer according to the criteria outlined in the Customer Information Window pages found in the BFI001 User Manual.
- Note: An order can only be placed if a customer has been previously specified.
- Press the New Order button to open the Order Information window containing a predicted order for the customer that has been specified.
OR
- Select a previous order from the Order box near the bottom of the window by double clicking on the relevant order. Another way to accomplish this would be to select a previous order with only a single mouse click, and then click on the Edit Order button. This will open the Order Information Window, listing the information pertaining to the selected previous order.
View Previous Orders:
- The Customer Information window is open. If it is not, please refer to material regarding the operation of the Customer Information window for further details.
- Press Here to go to the Customer Information window section.
- Select a customer according to the criteria outlined in the Customer Information window manual pages. Note: An order can only be viewed if a customer has been previously specified.
- In the Orders table near the bottom of the Customer Information window
list all of the previous and current orders pertaining to a customer
previously located through a search.
- Double click on any order that you wish to view.
OR
- Select an order you wish to view by clicking on it once with the mouse. Now
press the Edit Order button.
- The Order Information Window now appears, displaying the information contained
within chosen order. Note: orders that have been delivered cannot be edited, except for the next-order date and the amount paid.
Those that have not been delivered can be edited.
Place a new (predicted) Order:
- Placing a new order (using the last order as a template)
From the Customer Information Window:
- The Customer Information window is open. If it is not, please refer to
material regarding the operation of the Customer Information window.
- Press Here to go to the Customer Information window section.
- Select a customer according to the criteria outlined in the Customer Information window manual pages. Note: An order can only be placed if a customer has been previously specified.
- Press the New Order button.
- The Order Information Window will open up, displaying the predicted order in the order form. The predicted order is based on the most recent order placed by the customer.
From the Order Information Window:
- The Order Information window is open. If it is not, please see "OPEN THE ORDER INFORMATION WINDOW" section documented earlier.
- Press the New Order button. Note: At this point, whatever information shown on the window is irrelevant, as we are going to create a new order based on the predicted information. Any changes that have been made on the window up to this point will be saved in the database.
- A new form is now shown on the Order Information window, with its own unique Order Identification number. The Date Ordered Field, Company Name field, and ID# will be filled in automatically by the system, and will be linked to the customer specified earlier. The order form itself is filled in with the predicted information based on the last order placed by the customer.
- Now you are set to fill in your new order with products. Please see the upcoming section "ADDING PRODUCTS TO AN ORDER" to accomplish this task.
Note:
- As a new predicted order is created through one of the above methods, it is automatically saved in the database. To delete a predicted order, please see the section titled "DELETING AN ORDER".
Deleting an Order:
- Press the Delete Order button.
- A message will appear in a dialog box asking you to confirm if you would
really like to delete the order or not.
- If you are sure that you want the order completely deleted, click on the
OK button. Note: When OK is pressed, the order is deleted permanently
from the system.
- Otherwise, click on the Cancel button, and you will be returned to the
Order Information window without deleting the current order.
Print an Order:
- The printing of an order is essentially the generation of an invoice listing
all of the products contained in the order, as well as their quantities,
prices, discounts and totals according to how they appear in the Order
Information window.
- Press the Print button.
- The current order is generated in the form of an invoice through your printer.
Adding Products to an Order:
- When the predicted order misses a product we need for the current order,
we can add the product to the order.
Using Product List Window to Add Products:
- Press the Product List button. This opens up the Product List window,
displaying all of the products available.
- Any products listed here can be added to the current order by double
clicking with the mouse on the product to add.
OR
- Select the item to add with the mouse, and then press the Add to Order
button. Items will be added to the order form on the Order Information
window.
Entering Products Directly:
- Select the next available (blank) Product Name field on the order form, and
enter a valid product name.
OR
- Select the next available Product ID, and enter a valid product number.
Note: It is important to enter only valid information in these fields.
Otherwise the system will provide a dialogue box informing the user that
some problem was found with the input.
- The system fills in the remainder of the information related to the product
across the current row in the order table.
Deleting Products From an Order:
- Select an item from the order by clicking on it once with the mouse. Now
it will appear in a highlighted state.
- Press the Delete key on the keyboard to delete this item from the current
order. The deletion will be confirmed, but if you make a deletion and change your mind, you can still cancel all changes to the order by clicking on the Cancel button.
Marking an Order as Delivered:
- Press the Delivered Today button to indicate that the order was delivered today
OR
- Enter the date of delivery (which must be less than or equal to today's date).
- After the order has been saved, it will no longer be possible to change order details (although the next-order date and the amount paid can still be modified). The user will be asked to confirm the delivery before the order is saved.
Setting Next Order Date:
- When the Order Information window is first opened up on a new order, the
Next Order Date field will be blank.
- Enter a date of the format DD-MM-YY into the field
- This order will then appear as a projected order on the Route List
five days before the date entered. Note: This order will appear as a projected order
only. If you wish to set an actual order, please see "PLACE A PREDICTED
ORDER" documented above.
- If no date is entered, the system will compute a date based on previous
order information pertaining to the user.
Note: it is important to enter the date in an acceptable format, otherwise
the system will reject your entry. Did you enter a date greater than the
current date?
Completing an Order:
- Press the Done button.
- The Order Information window will close, and all changes made to it will
be saved in the database.
Canceling Changes Made to an Order:
- Press the Cancel button.
- This will close the window, and return all changes made to the state
in which they existed when you initially opened the window.
Exit the Order Information Window:
- Press the Done button.
- The Order Information window will close, and all changes made to it will
be saved in the database.
Obtaining On-line Help:
- Press the Help button. This will bring up a help window containing information pertaining to this window.
Route List Window
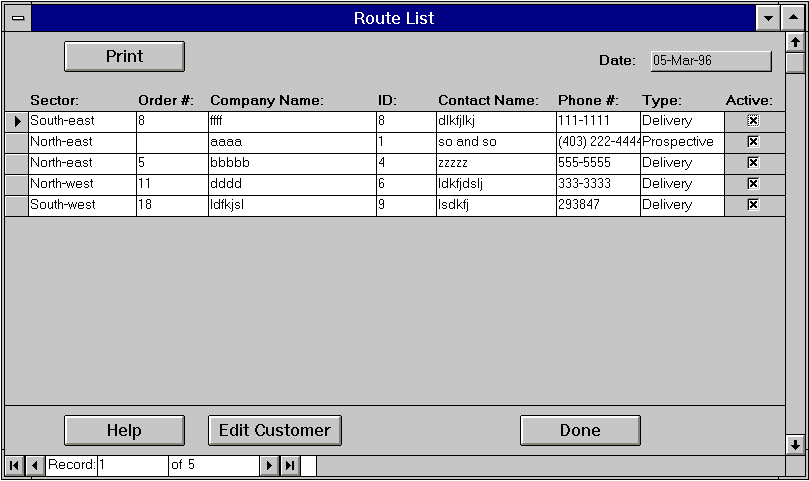
Open the Route List Window:
- From the Main window, click on the button labeled Route List
- A new window will come up with all of the orders that have to be
delivered on the current day. This list includes all of the orders
that have to be delivered, and all of the prospective customers
that must be visited on the current day.
- The Route list is presented in the order in which all of the customers
will be visited. For example, if John Doe from Toshiba appears first
on the list, then he would be visited first on that day, by the salesperson.
- The order information is summarized on this window, stating the Sector in
which the Company is located, Order #, Company Name, Company ID,
Company Contact's Name, Phone #, Type of visit, and whether the
visit is still active (i.e. whether they will be in fact visited).
Exit the Route List Window:
- To exit the window, move the mouse pointer on the window to the lower
right hand side of the window to the Done button. Place the mouse pointer
over top of the Done button and click the left mouse button.
- The Route List Window will disappear and you will be returned to
the Main window.
Edit a Customer's Information:
- When a customer's information is incorrect, for example the company has
relocated, and you wish to update their address, highlight that particular
customer's name on the Route list with the mouse pointer
- move the
mouse pointer over top of that customer found on the list, and click
the left mouse button, all of that line of the customer will be highlighted.
- Then move the mouse pointer over top of the Edit Customer button and click
the left mouse button. A new window will appear, The Customer Information
Window, and the fields containing customer information can be edited.
- Press Here to go to the Customer Information window section.
To Return From Customer Information Window to Route List Window:
- Move the mouse pointer to the lower right hand side of the window to
the Done button, click the left mouse button. The Customer Information
window will disappear and you will be returned to the Route List
window updated with all of the changes you made.
Remove/Replace a Customer Entry on the Route List:
- The purpose of the Active field for each customer on the list is
to prevent printing that customer's order if it is not desired
by the salesperson. Initially upon entering the Route List Window for
the first time on a particular day, all of the fields will be marked
as active.
- To toggle the Active field between active and inactive, simply move
the mouse pointer over top of the particular customer you want to
toggle, and click the left mouse button. The 'X' in the box will
either appear or disappear.
Print the Route List:
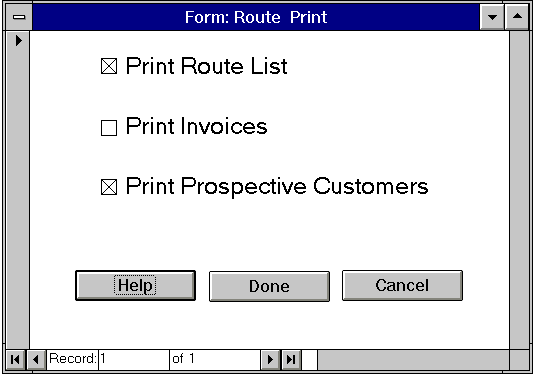
- Move the mouse pointer to the top left hand side of the Route List window,
placing the pointer over top of the Print button, and click the left
mouse button. A new window will appear called the Print Box, where
you can specify exactly what to print.
Note:
- The active field pertaining to each customer on the Route List
Window is used to specify exactly what customers to print out.
Initially, upon entering that window for the first time on a
particular day, all of the Active fields will be marked with
an 'X'. This means that all of the customers on the list are
marked to be printed. To unmark a customer, simply move the mouse
pointer to the corresponding Active field and click the mouse
button. The 'X' will disappear and the Active box will be empty.
Now that customer will not be printed out.
Problems - Troubleshooting:
- THERE ARE NO CUSTOMERS ON THE ROUTE LIST
- There are no customers to be visited that day.
- THE EDIT CUSTOMER BUTTON DOES NOTHING
- There is no customer highlighted to edit.
- Solution: highlight the customer you wish to edit and then press the
Edit Customer button.
Print Box Window
Cancel Printing:
- If you do not wish to print out any thing at this time, then move the mouse pointer
to the Cancel button at the bottom of the window and click the left mouse button.
The Print Box will disappear and you will be returned to the Route List Window.
Select One of the Reports to be Printed:
- If there is a check mark in the box at the left of the report's name, the report
is already selected for printing.
- Otherwise, move the mouse pointer to the check box at the left of the report's name
and click in it with the left mouse button. This will put a check mark in that box.
This means that the report is now marked for printing.
Note:
- Multiple reports may be selected for printing in this way before the
Done button is pressed.
Deselect one of the Reports to be Printed:
- If there is no check mark in the box at the left of the report's name, the
report is not selected for printing.
- Otherwise, move the mouse pointer to the check box at the left of the report's
name and click in it with the left mouse button. This will remove the check mark,
and the report will not be printed.
To Print:
- After all of the reports that you wish to print are selected, and the reports you
do not want to print are deselected, then move the mouse pointer to the bottom of the
window, over the Done button, and click the left mouse button. This will send all of
the information to the printer, and the Print Box window will disappear and you
will be returned to the Route List Window.
Problems - Troubleshooting:
- NOTHING IS BEING PRINTED OUT AFTER PRESSING DONE.
- There are no reports selected for printing.
Solution: Select the desired reports you wish to print, then press the Done button.
- ALL OF THE CUSTOMERS IN THE ROUTE LIST WINDOW ARE MARKED AS INACTIVE (NONE ARE APPEARING ON THE PRINTOUT).
Solution: Return to the Route List Window by pressing the Cancel button and
mark the customers you wish to print, then press the Print button.
- THERE IS AN ERROR WITH THE PRINTING DEVICE.
Solution: Correct the printing device problem and then try to print it again.
Product List Window
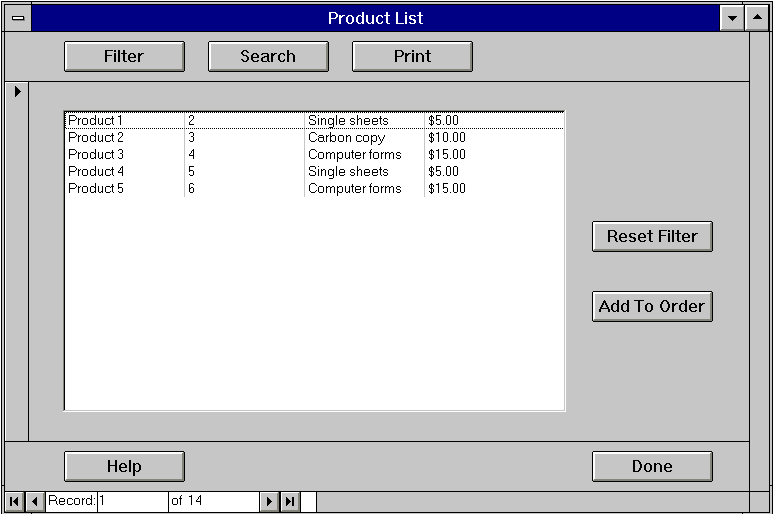
Open the Product List Window:
- From the Main window, click on the button labeled Product List
- A new window will come up with all the products currently being
sold by BCI. Each line of the product list will contain a
product name, a unique product id, a type identifier, and a price.
Exit the Product List Window:
- To exit the window, press the Done button.
- Exiting can also be accomplished by pressing the Cancel button.
Although any added orders will be lost. (Refer to adding an
order)
- Exiting the window will return control to the calling window,
which is either of the main window, or the order information window.
Obtaining On-line Help:
- Press the Help button. This will bring up a help window with
information pertaining to the product list.
Edit a Product:
- This function cannot be done in salesman mode. This is reserved for administration mode.
Print the Product List
- Press the Print button. A new window will appear called the Print Box, where you can specify the number of copies to be printed. The printed document will consist of what is currently in the product list. (The contents of the product list can be changed by doing a filter, which is described later.) Press Cancel or Done as appropriate.
- Press Here to go to the Print Box window section.
Searching for a Particular Product:
- Press the Search button. A new window will appear called the Search window, where you can specify search parameters. Enter the product id number or the product name in their respective fields. Press Done. The product list window will now have that product at the top of the product list. Pressing Cancel will remove the search window without any changes to the product list.
Filtering:
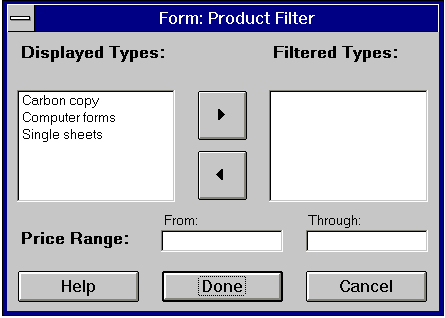
- Press the Filter button. A new window will appear called the Filter window, where you can specify filter parameters, which will be used to modify the products that appear in the product list.
- Choosing the types of products to appear in the list is done by moving the various types between the two type boxes with the left and right arrow buttons.
- To remove a type click on a product type in the left list and then press the right arrow.
- To add a type click on a product type in the right list
and the press the left arrow.
- Adding or removing all types can be accomplish by pressing
the double left and double right arrows, respectively.
- Choosing the price range can be done by choosing a minimum or
maximum value, or both, and entering the values into the
associated fields.
When all the filters have been set, press Done, and the product list
window will be updated with the new information. Canceling the
filter operation can be done by pressing Cancel.
Adding a Product to an Order:
- Adding an order is only enabled when the product list window
has been entered via the order information window. To add a product
to the current order, double click on a product, or single click on
a product and then press Add to Order. Pressing Cancel will
remove all the added orders from the current order.
Customer Information Window
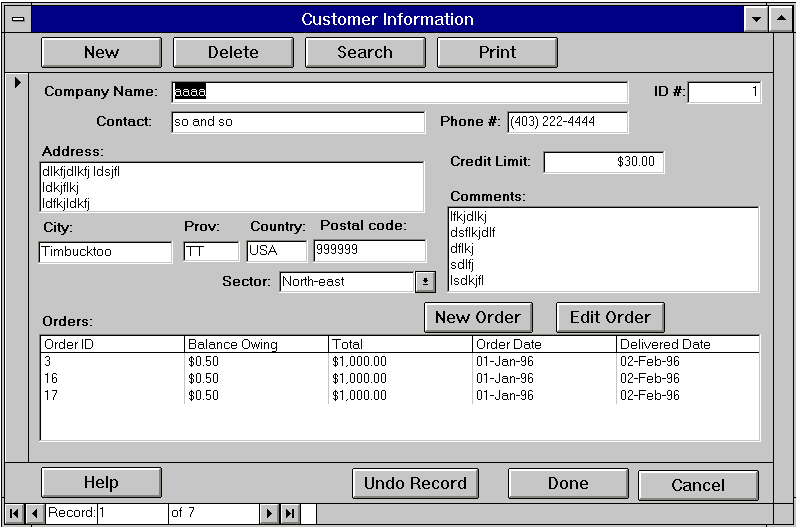
Open the Customer Information Window:
- From the Main window press the Customer/Order Information button. This will take you to the Customer Information window.
Searching for a Previously Created Customer:
- Press the Search button on the top of the window. You will then be taken to the search window from which you can step through all the customers or you can enter the customer information in a list box and the system will complete the rest of the customer's name for you. You may search by the ID, Company Name, Contact Person or Phone Number,
- When finished press the Ok button to return to the Customer Information window. The system will then display the selected customers information on the Customer Information window.
Creating a new Customer:
- Press the New button on the on the top left hand side of the Customer Information window. The system will automatically save any changes to the current customer record and then clear the fields so you can enter the new customer.
- When you exit the window by pressing the Done button the information will be saved.
Or
- When you choose another function of the Customer Information window, by pressing any other button, the information will be saved, with the exception of the Cancel, and Undo buttons.
Deleting a Customer:
- With the customers information currently displayed on the Customer Information window press the Delete button at the top of the window and the information will be deleted.
- Note: You will be brought to a dialog box asking you to confirm the deletion of the customer.
Print Customer Information:
- To print the customer information simply press the Print button on the top of the Customer Information window.
- You will then come to a dialog box asking you the format of the printout which you desire. They are:
- Customer Information Report - shows all information about the customer except order information.
- Customer Order Summary Report - show summary infomation about the customer and their most recent orders.
- You are also able to select both for a complete report.
- For information about the Print Box window press here .
- Press Ok on the bottom of the Print Box window and the report will be printed.
Creating a New Order:
- Select a customer by one of the means previously mentioned.
- Press the New Order button.
- You will be taken to the Order Information window where you can create a new order. Press Here to go to the section on the Order Information window.
- When finished press the Done button on the Order Information Window and you will return to the Customer Information window.
Edit a Previously Created Order:
- Select a customer whose order you wish to edit by a means previously mentioned.
- Select the order from the order list.
- Press the Edit Order button (or double-click on the selected order).
- You will be taken to the Order Information window where you can edit a order. Press Here to go to the section on the Order Information window.
- When finished press the Done button on the Order Information Window and you will return to the Customer Information window.
Canceling Changes Made to Customer Information:
- Press the Cancel button.
- This will close the window, and return all changes made to the state in which they existed when you initially opened the window.
Or
- To cancel changes without exiting the window press the Undo button. It will have the same effect as the Cancel button without exiting the window.
Obtaining Further On-Line Help:
- Press the Help button. This will bring up a help window containg information pertaining to this window.
Exit the Customer Information Window:
- When you are finished manking changes to the customers information press the Done button.
- This will close the Customer Information window, and all changes made to it will be saved in the database.
Undoing changes to an entry field:
- At any time, you can undo the changes made to the field you are currently in by pressing the key, or by selecting "Undo Current Field" from the Edit menu.
-
- To go back to the start of this document press HERE.
- To go to Customer Group #1's annotations for this document
press HERE.
- Press HERE to return to Supplier Group #1's Home Page.
Last updated 2 Apr 96
by Ryan McKay, Web Page coordinator for Supplier Group #1.