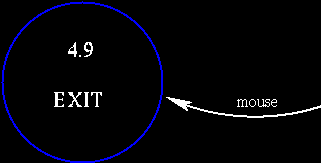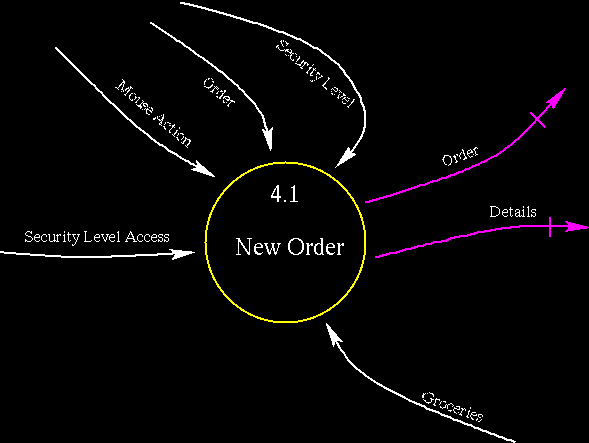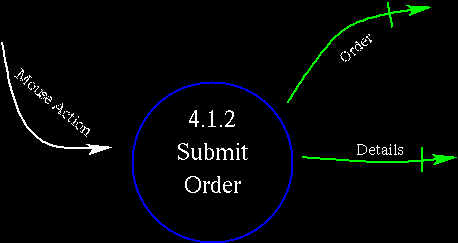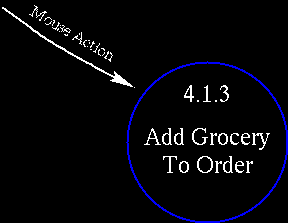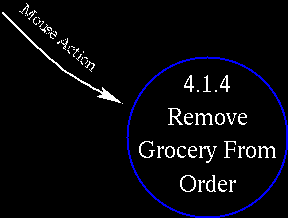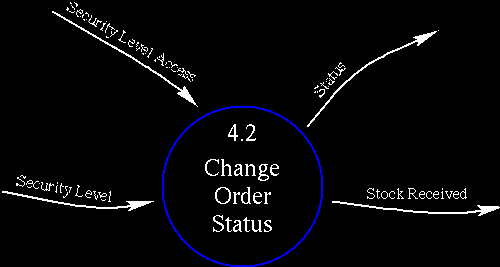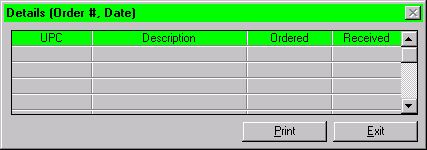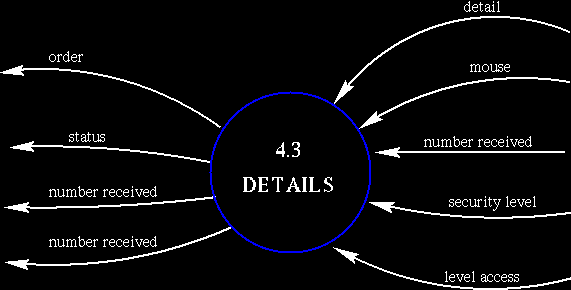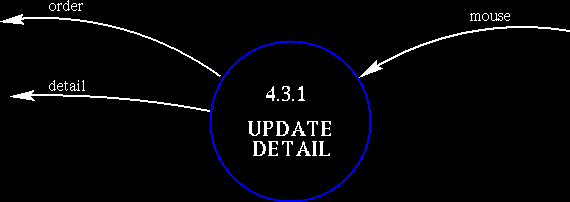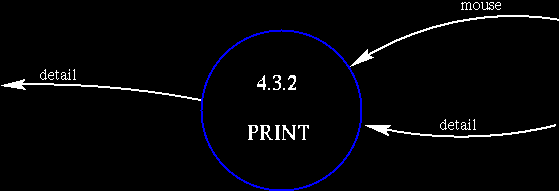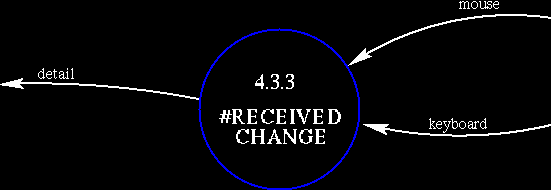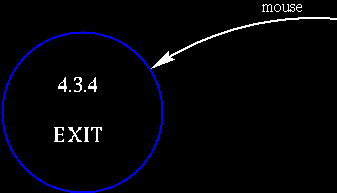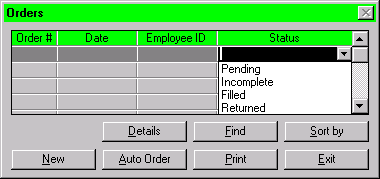 Clicking the Orders button on
the main menu will bring up the orders screen. This
consists of a table which contains all of the orders
currently in the system as well as some buttons for
manipulating orders. Any employee can enter the orders
screen and use the SEARCH, SORT BY and PRINT
functions, but only those with security access can modify
or create orders.
Clicking the Orders button on
the main menu will bring up the orders screen. This
consists of a table which contains all of the orders
currently in the system as well as some buttons for
manipulating orders. Any employee can enter the orders
screen and use the SEARCH, SORT BY and PRINT
functions, but only those with security access can modify
or create orders.
Rather than labelling the manual order button as 'new', a better suggestion would be to label it as manual order, or something more identifiable. Is the date, the date ordered? For filled orders, there should be a date completed field also.
Anybody without proper security will find all the buttons except for SEARCH, SORT BY, PRINT and EXIT grayed out. A possible future change to the system would allow the orders table to be archived on paper and disk, say, every month. For now, the orders database will just continue to grow indefinitely.
The table will have 4 columns - order number, date ordered, employee number and status. The order number is what the table is initially sorted by, with the highest number (most recent order) first. Employee number is used to tell who made the order. The status of the order can be one of the following: pending (an order that has been sent to the warehouse), filled (an order that has been filled by the warehouse and sent to the store), complete (the store receives the complete order), and incomplete (part of the order is missing or damaged).

The buttons beneath the table consist of the following:

- NEW
- By using the mouse to click on the NEW
button on the orders menu, a user begins the
process of creating a new order.
Each of these are set automatically.
The middle section of the NEW ORDER interface screen is where items can be placed on an order.
- The table will only display groceries if they fall into a category to which the user has security access to. Thus, a meat manager will not be given the opportunity to accidentally order produce, and a pharmacist will not be able to place an order for baked goods.
- A scroll bar on the right edge of the table is used to manually search through the list.
- A find button below the table brings up a dialogue box where a user can enter a UPC number or a brief description, and the table will automatically scroll so that the indicated UPC number or description is displayed.
- A sort button below the table allows the user to select whether the list should be displayed in order of UPC number, or in alphabetical order of Description.
- A scroll bar on the right edge of the table is used to manually search through the list.
- Below the new order table is a SUBMIT button. When the order is done, the user clicks this button to have the order processed. This adds the order to the orders database and updates the big orders table on the previous screen. After the order has been submitted, the NEW ORDER window disappears.
- DETAILS
- The orders database only stores the order number, date ordered, the employee who ordered it and the orders status. A separate database, groceries ordered, is need to record the details of each order. These details consist of the breakdown of every item that was in that order - including the UPC, description, the number ordered and the number received. To access this information, the user highlights a particular order and then clicks on the details button. This brings up the details window which will display the above information for the given order in a scrollable table. The number received is the only changeable field on the table. If an order is marked incomplete (on the orders screen previous to this) then it is necessary for the user to enter the details screen and fill in how many of each individual item in the order was received. The details screen will automatically pop up when an incomplete is entered. The user then enters the number received by clicking on the correct field and then entering the number received directly into the field. If an order was marked complete on the orders screen, then the numbers in the number received column will automatically be set to match the numbers in the number ordered column.
- FIND
- This button allows the user to find a certain
order or orders. A FIND dialogue screen will come
up which allows the user to enter various
criteria. The user will be able to search on any
field(s) in the database. For instance, the user
should be able to search for a single order by
order number, or for all orders made in the
previous month by a certain employee and
containing squid.
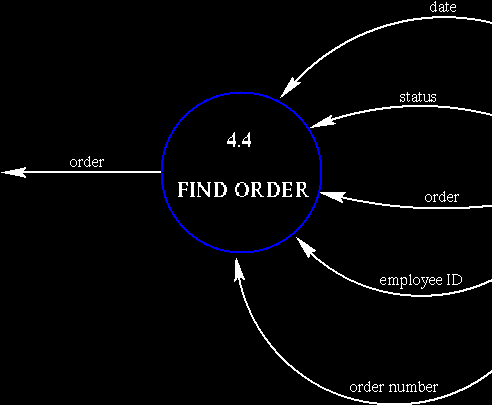
- SORT BY
- This button allows the user to sort the table of
orders based on any column in the table. The
following sorts will be used:
- order number: highest (most recent order) to lowest (least recent order) lowest (least recent order) to highest (most recent order)
- date ordered: sort by year, month, day or time. Most recent first
- employee number: lowest number first
- status: sort by type: complete,
incomplete, pending, filled.
Note: multiple matches will be sub-sorted by order number (highest to lowest).
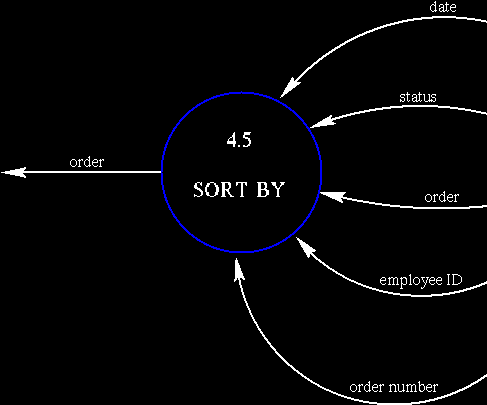
- This button prints out all the orders in the
orders database.

- AUTO
- This button starts the automatic ordering
process. It is not set to start at any specific
time. It is assumed that the user will remember
to start this process at the end of each day. The
process makes one big order which includes every
item needed. It goes through the inventory
database looking for items where the quantity in
stock is less than the alert level. If this
happens that item is added to the order and the
appropriate details are added to the groceries
ordered database.
Automatic reording does not require the manager or employee to press a button before the order is sent. Because this is automatic reording, at the end of the day the order should be sent at the sametime each day without permission by an employee.

- EXIT
- This returns the user to the main menu. If
changes have been made to the orders table
(status change, etc) but these changes haven't
been saved then a message will come up asking the
user if he/she wants to save the changes.