|
|
|
|
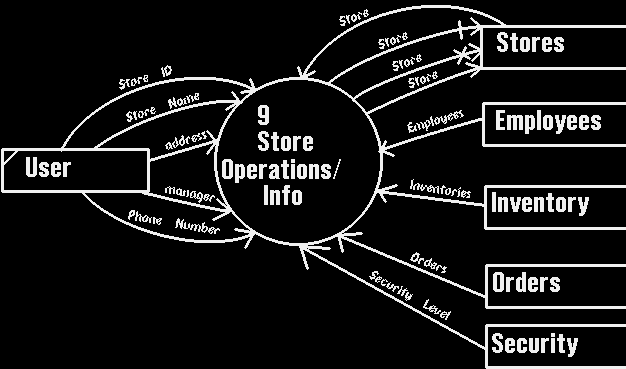
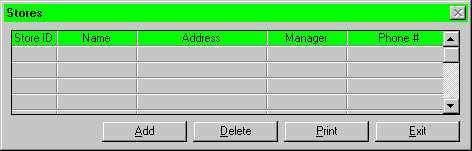 This window can only be accessed by authorized users. Once the user has
logged into the system, the Main Menu will be displayed. If the store
module of the database is selected, the following dialog window will be
displayed.
This window can only be accessed by authorized users. Once the user has
logged into the system, the Main Menu will be displayed. If the store
module of the database is selected, the following dialog window will be
displayed.
The Stores Interface is designed to contain information pertaining to each supermarket in the Calgary Foods chain. Each store record will contain five attributes and the following fields can only be accessed and entered by authorized users:
- Store ID
- Unique key for each store (used to identify a specific store).
- Name
- The name of the Store.
- Address
- The location of the Store (including the postal code and province) (country is not necessary, it is assumed all stores are located in Canada).
- Manager
- The store manager's full name (first name should be entered first and last name last).
- Phone Number
- The telephone number of the store (area code should be included).
Also, there are four distinct functional buttons shown at the bottom of the Stores Interface window which can be selected by authorized users:
|
|
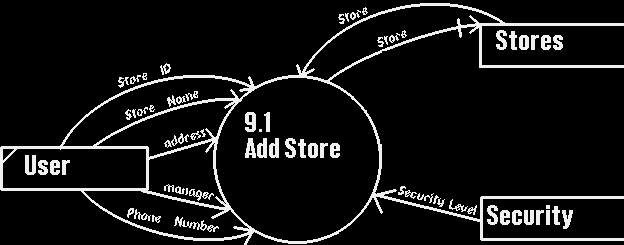
This button allows the authorized user to add a new store with its information to the database. The authorized user only has to click on the "Add" button, whereupon a cursor will appear immediately at the bottom of the current list in the store ID field. After that, the user could (and should) enter the information for each field by using the tab or arrow keys on the keyboard (or the mouse) to move between each field. When all the information is entered, the user can hit enter to instruct the system to add the new store record to the database. Since the "Store ID" is a unique number, if the user has entered a "Store ID" which is already exists in the database, the Stores Interface window will display an error message and the entire record associated with the invalid Store ID will not be stored in the database. Also, all the other fields must be filled. If any of the fields is not filled and the user hits enter, the system will automatically display an error message to notify the user that the record has not been added to the database because not all the required fields have been filled. Assuming the user has entered a valid Store ID and filled all other four fields into the form, the system will exit the "Add" mode and user now can re-select the four distinct functional buttons again.
|
|
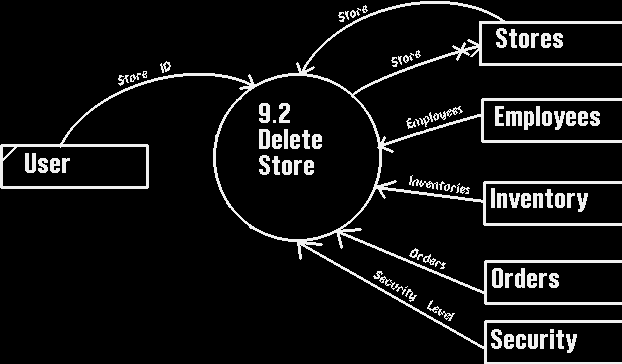
This button allows the authorized user to delete an entire store record from the database. Single field can not be deleted using this button. The authorized user only has to use the scroll bar shown on the right side of the Stores Interface window to scroll up or down to the store he or she wants to delete, and use the tab or arrow key or mouse to select the Store ID field, then just click on the "Delete" button. A message will be displayed to confirm the user's decision to delete a store. If the user confirms, the entire store record will be removed from the database, otherwise, the entire store record will be kept untouched. After that, the system will automatically exit the "Delete" mode and allow the user to re-select among the four distinct functional buttons again.
|
|
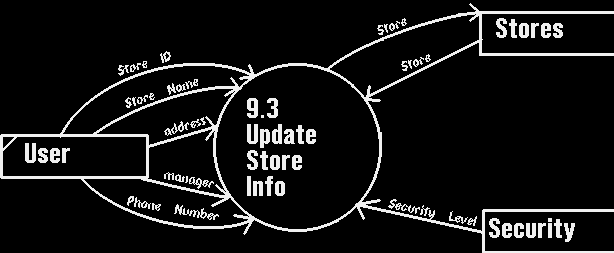
Besides the four distinct functional buttons, there is one additional feature this window can handle which is "update" operation.
This feature allows an authorized user to apply the modification of stores to the actual database. The user only has to use the scroll bar shown on the right side of the Stores Interface window to scroll up or down to the store he or she wants to modify, and then use the tab or arrow key to highlight or use the mouse to click on whatever field he or she wants to modify, and hit enter after replacing the old information with the new information. The database is changed automatically. If the user made a mistake, then he or she can just go back and click on the field again and make changes. However, if the user tries to delete the entire field, the system will display an error message to notify the user that the changed record has not been updated to the database since all fields must been filled for any store record.
Assuming the user hit enter after replacing the old information with valid new information, the system itself will be automatically returned to its interactive mode where the user can now re-select the four distinct funcional buttons.
|
|
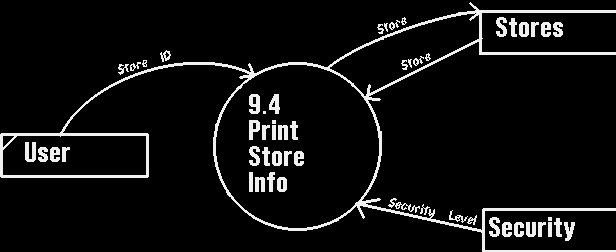
This button is used by the authorized user to get a hardcopy listing of all the stores and their information. The user only needs to use a mouse to click on this button and a listing of all the stores along with each store's information will be sent to the printer connected to the system. After sending the report to the printer,the system itself will be automatically returned to its interactive mode where the user can now re-select the four distinct functional buttons.
|
|
This button is simply implemented to allow the authorized user to return to the main menu. After adding, deleting, editing the store records, the user may want to log out of the system. In order for for user to log out of the system, the user must select "Exit" button first and return to the main menu which would allow the user to select the "Logout" button. To execute this process, the user only has to use the mouse to click on the "Exit" button and the system itself will automatically exit the Store's Interface window and return to the main menu.
|
|
Simon is the manager of the warehouse and he has the authority to access the Stores Interface. He knows a new store will be opening in next month and he has all the information for the new store. So, he logs into the system and enters the Stores interface. He first clicks on the "Add" button and a cursor appears in an empty Store ID field which is at the bottom of the current list. He then enters into the Store ID field "00067" (which represents the 67th store of the Calgary Foods Supermarket chain) and then uses the tab to move to the Name field,... etc. After filling all the fields and hitting enter, he finds out that he has mispelled the store manager's name. So, he goes back to the Manager field and uses the delete key of the keyboard to delete the incorrect name and enters the correct one. Once he is finished storing information, he clicks on the "Exit" button on the bottom right hand corner of the Store Interface window and where he will be returned to the Main Menu. The database of the Calgary Foods Supermarket chain now contains the information of the new store.
